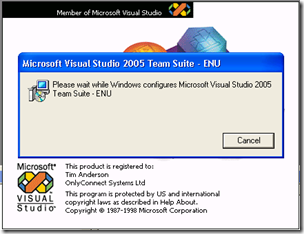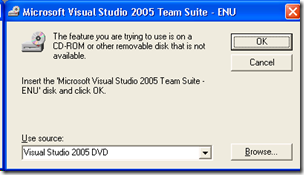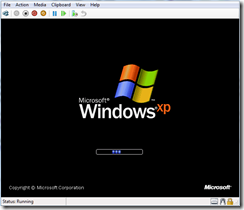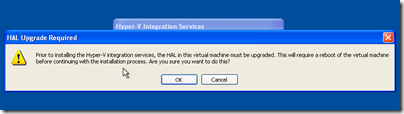One of the reasons for the success of Windows 7 was the provision Microsoft made for customers stuck with applications that only run on Windows XP. Windows XP Mode is a free add-on for Windows 7 Professional that runs Windows XP. It can also hide the XP desktop and run individual applications in their own window, though this is cosmetic and merely hides the desktop. Windows XP Mode uses Virtual PC as its virtualisation platform.
What would expect to happen if you upgraded Windows 7 with XP Mode to Windows 8? Without having researched it, my expectation was that Windows XP Mode would migrate smoothly to Hyper-V in Windows 8.
Not so. Here is the official word:
With the end of extended support for Windows XP in April 2014, Microsoft has decided not to develop Windows XP Mode for Windows 8. If you’re a Windows 7 customer who uses Windows XP Mode and are planning a move to Windows 8, this article may be helpful to you.
When you upgrade from Windows 7 to Windows 8, Windows XP Mode is installed on your machine, however Windows Virtual PC is not present anymore. This issue occurs because Windows Virtual PC is not supported on Windows 8. To retrieve data from the Windows XP Mode virtual machine, perform the steps listed in the More Information section.
If you were relying on XP Mode to run some old but essential application, this is definitely worth knowing. Microsoft’s guidance on retrieving the data is unlikely to be much use, since the reason you use XP Mode is to run applications rather than to store data. Some users are not impressed:
This is SHOCKING. I was using Win 7 Pro and had a fully configured (hours of work) XP Virtual Machine with my complete web development environment in it. It didn’t even occur to me that it wouldn’t work on Windows 8. I’ve only just discovered now when I tried to access it to do some updates!
I MUST recover this virtual PC.
Why did the Upgrade Advisor not mention this!?!? I carefully resolved all the issues highlighted there before moving on.
Of course it is desirable to move off Windows XP completely, even in XP Mode, but the rationale is that it is better to be on a recent and supported version of Windows and to run XP in a virtual environment, than to run Windows XP itself.
Another oddity is that you can run Windows XP on Hyper-V in Windows 8. However you cannot get XP Mode to work unless you perform a repair install that changes the way it is licensed. Yes, it is licensing rather than technical reasons that blocks the XP Mode upgrade:
Note: The Windows XP Mode virtual hard disk will not work on Windows 8 as Windows 8 does not provide the Windows XP Mode license. The Windows XP Mode license is a benefit provided on Windows 7 only.
Users have discovered workarounds. Aside from the repair install mentioned above, you can also use Oracle Virtual Box and trick XP Mode into thinking that it is running on Windows 7 and Virtual PC. You can also run a virtual instance of Windows 7 and run XP Mode within that.