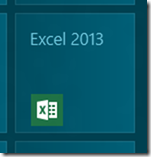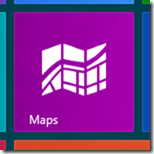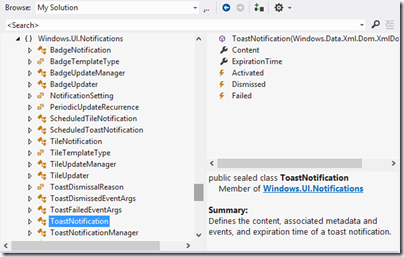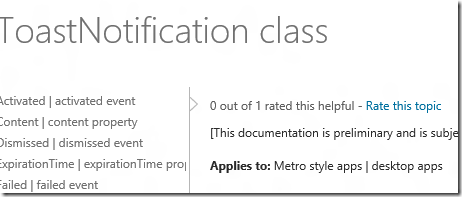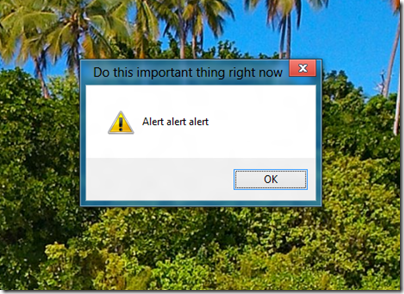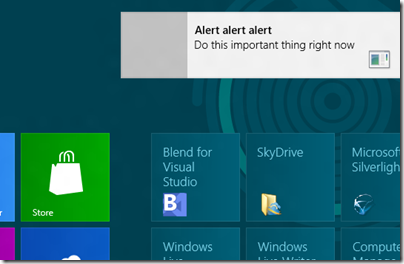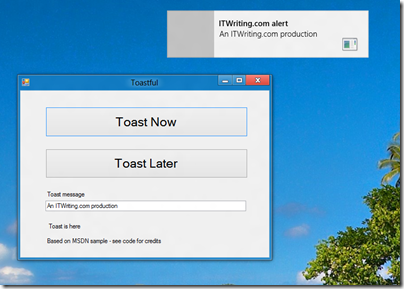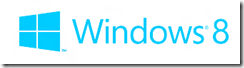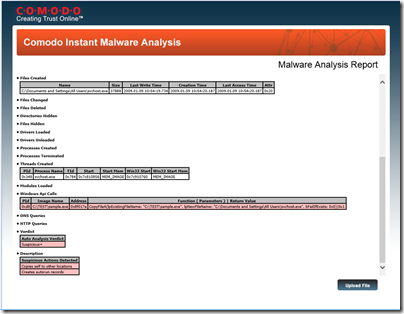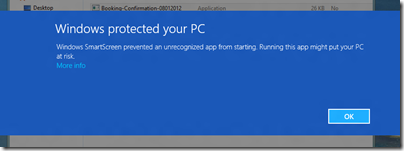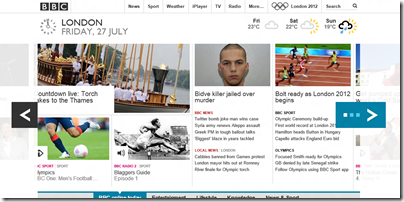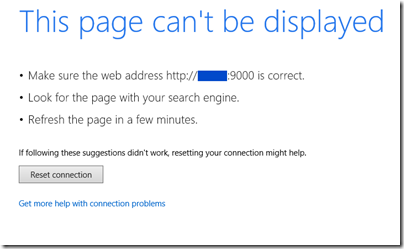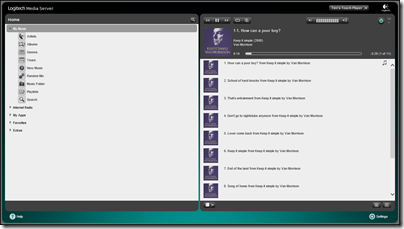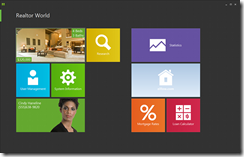Microsoft’s new Windows is its best yet, under the covers. It does have peculiarities though, thanks to its combination of a new touch-friendly user interface which I will call Metro, and the old Desktop user interface. The first encounter with Windows 8 is usually pretty painful, as you struggle to do things which are second nature for seasoned Windows 7 or Windows XP users. It is not really so bad though: most things still work once you have figured out how to find them. Here is a brief survival guide for keyboard and mouse users – no mention of touch here. I am also mostly avoiding third-party utilities. This is for out-of-the-box Windows 8 as far as possible.
If you have a Windows 8 machine with a touch screen, see here for tips specific to touch.
Options are shown a, b , c etc where they are alternatives. Steps are shown as 1, 2, 3 where needed.
Where is the Start menu?
The Start menu is a now a full-screen Metro application. You can find it in several ways. Press the Windows key, or Ctrl-Esc together, or put the mouse in the bottom left corner where the Start button used to be and click.

I have the Start menu or a Metro app running. How do I get back to the desktop?
Click the Desktop tile in the Start menu, or press Windows and D together, or put the mouse to the top left corner of the screen and click the desktop image that appears.

I hate the “live tiles” in the start menu, how can you turn off all the flickering activity?
Yes, I’m not sure about them either. In the Start screen, right-click a live tile so a tick appears in the top right corner. Then click Turn live tile off at the foot of the screen.

There is also an option to remove personal data from live tiles. To get this, display the Start screen, move the mouse to the bottom right corner of the screen, then click Settings – Tiles. Click Clear.

How do I organize the Start screen into groups?
The new Start screen is not hierarchical, but does support named groups. Two things you need to know:
1. To create a group, click and drag a tile right until it passes a grey vertical bar. Release to start the new group.

Add further tiles to the group by dragging them under one of the existing tiles in the group.
2. To name and/or move the group, click the tiny horizontal bar at bottom right of the the Start screen.

This will zoom out. Now, right-click the group you want to name. This selects the group. Then you can click Name group to name or rename it, or drag the group elsewhere on the Start screen.

How do I start an application when I can’t even see it in the Start screen?
Can be a problem. Before you give up though, there are a few things to try:
a. The quickest way to find an application is by typing a search. Display the Start screen and type a few letters; all the matching applications are listed.
b. Right-click on the Start screen and click All apps in the bottom right corner to display all the icons in a smaller size. If you can’t find it in the alphabetical list (maybe you forget the name) scroll right to see the grouped list which follows.
c. Still can’t see it? Try showing Administrative tools. Mouse bottom right or press Windows key and C, settings, Tiles, Show administrative tools.
d. Still stuck? Windows key and R together brings up the Run dialog. Type the name of the executable, or click Browse to find the executable, which is most often somewhere in Program Files or Program Files (x86).
How can I avoid the Start screen? It is jarring to have it occupy the full screen when I am working in the Desktop.
a. Make sure your usual applications are pinned to the taskbar and start them from there. If you use lots of applications, you can make it double-height to fit more on, or it will scroll.
b. Use Windows key and R together to bring up the Run dialog and start an application there.
c. Right-click in the bottom left corner to show the Administrative menu. Here you can start most of the utilities that can be tricky to find. You can also get this with Windows – X.

d. Put more shortcuts on the Desktop and use Windows – D to bring up the desktop when you need it.
Where is control panel? The real one, that is.
If you have read this far, you should know several ways to find it.
a. Start screen, type control, click Control Panel
b. On the desktop, mouse bottom left corner, right-click, choose Control Panel.
c. On the desktop, mouse button bottom right or press Windows – C for Charms, Settings, Control Panel.
d. Right-click in the bottom left corner for the Administrative menu, or press Windows – X.
How do I switch between applications, since Metro apps do not appear in the taskbar?
Annoying I agree, presuming you use both Metro and Desktop apps. The only thing that really works properly is pressing Alt and Tab together. This brings up a program switcher. Press tab again until you get where you want.

Another thing you can do is to move the mouse top left of the screen and drag down. An odd movement at first but it works; or you can use Windows and Tab together. This shows all the running Metro apps as well as the current Desktop app. It is a bit hopeless though because it does not show all the Desktop apps. Then again, you can use the taskbar as your switcher for Desktop apps so it is just about viable.
I’m in a Metro app running full-screen. Where are the menus and settings?
There are two places to look. To get menus, like the tabs and address bar in Metro Internet Explorer, right-click with the mouse. To get settings, mouse to top or bottom right corner or press Windows key and C, and click Settings. The settings are contextual, so you will get the settings for the current app.
I’m in a Metro app. Where is the search function?
Quick answer: Press Windows key and Q.
Long answer: I was surprised to see reviews of the Wikipedia app bemoaning the lack of a search function. How could an encyclopaedia app not have search?
It does of course. It is just that it is not obvious where to find it.
The reason is that Windows 8 has a system search feature. You summon by displaying the Charms bar (Windows key + C, or mouse to top or bottom left corner) and clicking Search. Search defaults to the current app, but you can search elsewhere by clicking another option.
Better still, learn the following keyboard shortcuts:
Windows key and Q: Search apps
Windows key and F: Search files
Windows key and W: Search settings
I’m in a Metro app running full-screen. How I can see the on-screen clock?
This annoys me as well. However, Windows key and C will show it temporarily.
I’m in a Metro app running full-screen. How do I close it?
The idea is that you don’t normally need to close an app. Rather, you switch away from it, which you can do using techniques already described: Windows key, or alt-tab, or mouse to top left and (if necessary) drag down.
Metro apps may be hibernated when not in use, so they do not grab system resources in the way desktop apps sometimes do.
However, you might want to close an app because it is misbehaving, or just because you have a tidy mind. You can use alt-F4, which works here as it has done is Windows forever.
If you prefer to use the mouse, move the mouse to the top of the screen so it becomes a hand cursor. Hold the left button down, and drag down the screen and off the bottom. This closes the app.
Alternatively, switch to another app, then do the mouse to top left corner and drag down move. Right-click the app icon you want to close, and click Close.

Having two versions of IE is confusing. I keep losing track of which sites are open in which browser.
Agreed. The best solution is to make Desktop IE the default, so that Metro IE rarely opens. Go to Control Panel, type Internet in the search box, and click on Internet Options. Click the Programs tab, and under Choose how you open links, select Always in Internet Explorer on the desktop. Finally, check Open Internet Explorer tiles on the desktop.

How do I play a DVD?
Windows 8 does not include a DVD player. However your PC may come with DVD playing software bundled by the PC manufacturer. If not, download Videolan (VLC) from here. It’s free, and DVDs will play fine.
How do I shut down or restart the computer?
Windows key and I brings up the Power menu.
Alternatively, Windows key and C, or mouse to bottom right corner, and click Settings, then Power.

This is somewhat hidden because Microsoft intends that normally power management, or shutting the lid on a laptop, or the soft power-off on a tablet, will be enough. Still, some of us like to turn the PC off completely.
If you want a quicker way to do this with the mouse, it is trivial to create a single short-cut. Right-click the desktop and choose New – shortcut. In the dialogue that appears, type:
shutdown -s

Click Next, name it as you like, and then Finish. For a restart, use:
shutdown -r
These commands also work in batch files or in the Run dialog.
How do I log off or switch user?
Go to the Start screen and click the user name at top right to display a menu, including Lock, Sign out, and Switch account.

How can I stop PDF documents opening in Metro?
Windows 8 is set up to open PDF documents in the Metro-style Windows Reader. It is not too bad, but can be annoying and does not have the range of features in the Adobe reader. To fix this, make sure that the latest Adobe reader is installed by downloading it from here. Once installed, right-click a PDF file and click Open With and then Choose Default program.

In the dialog that appears, click Adobe Reader:

Now PDF documents will open on the desktop in Adobe Reader.
Where has backup gone in Windows 8?
It’s still there, but for reasons best known to Microsoft it is now called Windows 7 File Recovery. Open desktop Control Panel, type recovery top right and press Enter. Click Windows 7 File Recovery.

How do you run an application as administrator?
Several ways, but these are the easiest:
a. Hold down Ctrl and Shift together, then click the icon in the taskbar (for an application pinned to the taskbar)
b. Go to the Start screen (Windows Key), find the application icon and right-click. Then click Run as administrator from the menu bar at the foot of the screen.