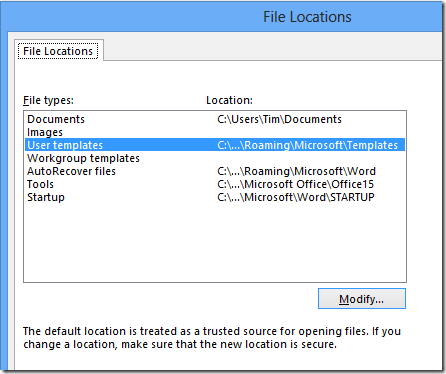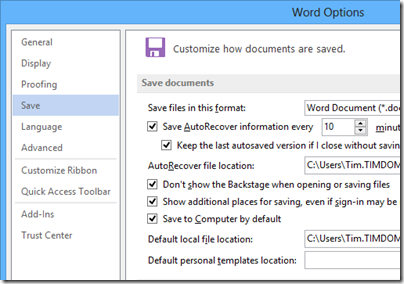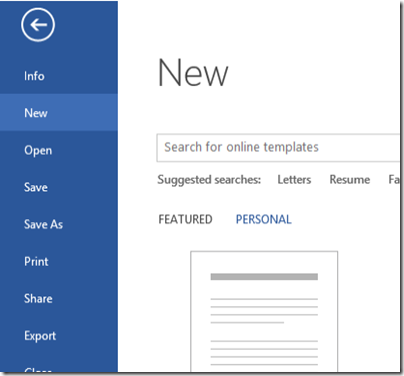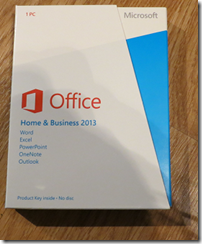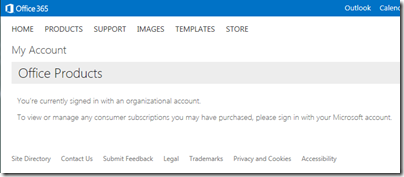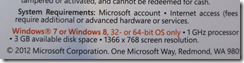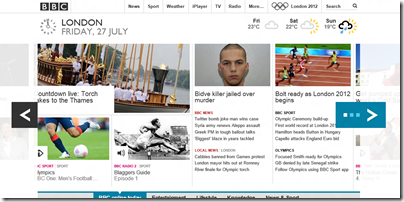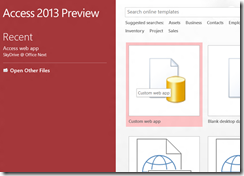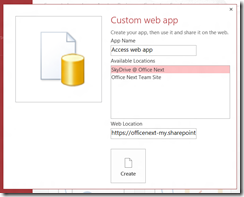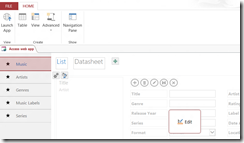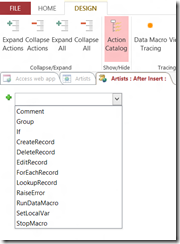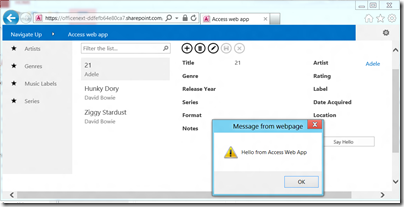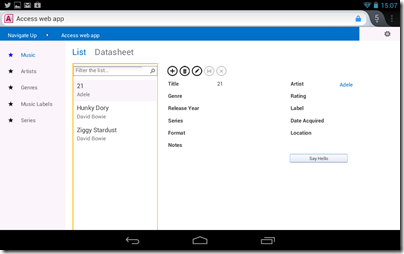A small business contacted me with a perplexing problem related to Office 2013 and Office 365. The scenario looks like this:
- All their staff have Office 365 E1 accounts (for small and midsize businesses)
- They normally buy laptops with Microsoft Office. That would normally be the OEM version or more recently the Product Key Card (PKC) equivalent. This is licensed only for the PC on which it is first installed.
- Since they already have Office, purchasing the more expensive Office 365 subscription (£9.80 vs £5.20, or £55.20 extra per user per year) which includes desktop Office is poor value (update: see comments for more notes on this option).
With me so far? Now comes the moment when a new member of staff joins, for whom a new laptop is purchased. They buy with it the closest equivalent to the Office 2010 Product Key Card, which is Home and Business 2013, this guy:
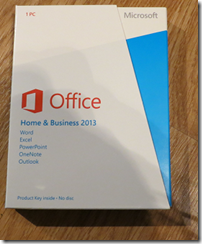
Note the designation Home and Business, indicating that it is fine for business use.
Next, they set up the laptop for Office 365 and install their new Office 2013. Only there is a problem. Office Home and Business cannot be activated without a “Microsoft account”. You might think that an Office 365 subscription counts as a “Microsoft account” but it is the wrong kind: it is an “organizational” account in Microsoft’s jargon, which is a subtly different creature. The Office 2013 purchase is then tied in to some extent to that account.
Specifically, the normal way to install is to go to http://www.office.com/setup. When you do, you enter the supplied product key, following which the unavoidable next step is to sign in with a Microsoft account.
Another feature of Office Home and Business 2013 (again different from Office 2010) is that there is no way (that I know of) to install it other than via Click and Run, which uses application virtualisation. Personally I prefer the non-virtualised install, after experiencing problems with previous versions of Click and Run. Maybe these are fixed now, maybe not, but this choice has been removed.
You can also install from a DVD as discussed here, if you download the DVD image from Microsoft. Unfortunately this is still a click-to-run install, and still requires a Microsoft account. You can enter the product key when invited to activate, but the process will not complete without logging in online. If you sign into Office 365 instead, you get an error. I also spotted this message:
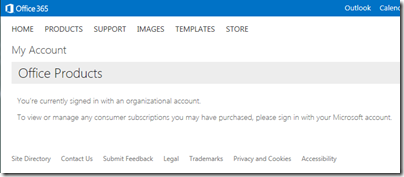
It says, “You’re currently signed in with an organizational account. To view or manage any consumer subscriptions you may have purchased, please sign in with your Microsoft account.” This intrigues me, since if you have purchased a perpetual product called “Home and Business” you might imagine that is it neither consumer, nor a subscription.
There are a couple of problems with the requirement for a Microsoft account. One is that the business does not want the employee to start using features like Skydrive which are attached to any Microsoft account other than Office 365. Another is that the employee may leave, and the laptop transferred to somebody new. With the old Office 2010 PKC, which did not require a hook to a Microsoft account, that was a smooth transition. Office is licensed for the laptop, not the individual. The new Office 2013 is still licensed only for one laptop, but also has some sort of relationship to an individual Microsoft account, which will be a nuisance if that person leaves the company.
You can overcome these problems by purchasing a volume license for Office 2013 instead. The ideal product is Office Professional Plus. You can install it without using click-to-run and it does not require a Microsoft account to activate. But you guessed: this costs more than double the cost of Home and Business 2013. The approximate ex-VAT cost in the UK is £150 for Home and Business, versus £375 for Professional Plus.
The dependency on a Microsoft account is not clear on Microsoft’s site. The specifications for Office Home and Business are here. It says:
Certain online functionality requires a Microsoft account.
True; but in this case the product cannot be activated at all without a Microsoft account. It is useless without it.
The workaround is to give in and create a Microsoft account just for the purpose of activating Office. Of course you need an email address for this, though apparently (taking this from the above referenced discussion) you can activate up to 10 Office 2013 installs with one Microsoft account.
Once activated, there is no problem that I am aware of with using the product with Office 365.
It is still messy, since that Office install is forever linked with the Microsoft account you use, even though it is intended for use with Office 365.
Taking a wider perspective, it also seems to be that there may be purchasers who want to use Microsoft Office in part because (unlike, say, Google apps) it does not require online sign-in. They may prefer not to have a Microsoft account. With Office 2010 that was easy, but not with this new edition, and I am not seeing this spelt out in the product descriptions. Once you get it home, you will spot this on the packaging:
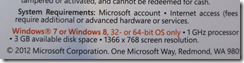
Considering the complications of using Home and Business 2013 with Office 365, it looks like the best option is to upgrade to the Office 365 subscription type which includes desktop Office, but that is a heavy financial penalty for a business that has already purchased Office for all its laptops.