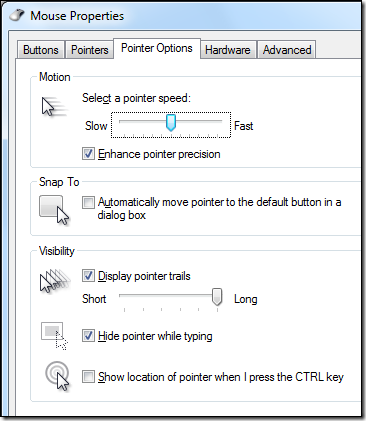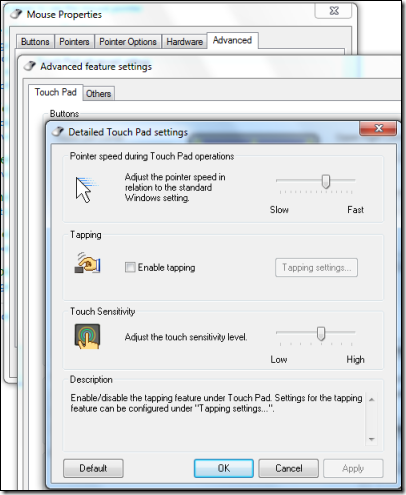Slowly but surely, the humble mouse has been getting more sophisticated. The first examples had just one button. Then came two buttons, then two buttons and a scroll wheel (which is also a third button), and of course wireless so you get a tidier desk at the expense of regular battery replacement.
The touch mouse takes the concept further, with a surface that detects gestures as well as clicks. Logitech’s t620 has an unblemished smooth polished surface and works by detecting where and how you stroke or tap it. It also has a physical click which functions as right, left or middle click depending where and how you click it. Middle click is the trickiest: click the lower 2/3 of the mouse with 2 fingers.
The “scroll wheel” on the t620 is a matter of stroking the mouse vertically pretty much anywhere on its surface. It takes some adjustment, but has an elegance that a mouse with physical controls lacks. The downside is occasional lack of precision, on which I have more to say below.
This is a smart mouse, and comes with a small bag, a USB wireless receiver, and a printed setup guide. It runs on 2 AA batteries, though you can use just one if you prefer and it will still work. I found it a lightweight mouse even with both installed.
When you connect the mouse for the first time, Windows 8 will prompt to download the SetPoint control software, or you can download this from Logitech if the automatic download fails for some reason.
Windows 7 is also supported, though some of the gestures, like Show Charms, are specific to Windows 8. The mouse works fine on a Mac though without any gesture support as far as I can tell; you do get right and left click, scrolling and so on.
I also tried the mouse on Surface RT, with puzzling results. A driver seemed to be installed, but no SetPoint software, and some gestures work but not others. My favourite, Show Charms, does not work on the Surface RT.
The SetPoint software is rather good, and shows a mini video demonstration of each gesture. You can also enable or disable each gesture, and in some cases set options. For example, you can have a double-tap show the Windows start screen either when executed anywhere on the mouse, or only when carried out on the lower 2/3. The trade-off is convenience versus the risk of triggering the action accidentally.
Another important setting sets the pointer speed. I found the speed too fast on the default setting, which means the pointer shoots across the screen and is hard to control. Reducing the speed a couple of notches fixes this.
Windows has its own pointer speed setting too, and I guess it depends whether you want to set this globally for any mouse, or specifically for the t620. One thing I noticed using SetPoint is that the mouse speed is faster immediately after booting, until the SetPoint software starts running.
The USB wireless receiver is a Logitech Unifying Receiver, which means you can connect other Logitech devices such as a wireless keyboard through this single receiver. This could be important if you have something like a Slate with only a single USB port. For the same reason, I prefer Bluetooth devices on a Slate, though connection can be more troublesome. It is time the hardware manufacturers got together with Microsoft to improve wireless device connectivity without needed USB dongles.
The gestures
How about the gestures then? You get the following special actions:
- Middle click (click lower 2/3 of mouse with 2 fingers)
- Start Screen (double-tap lower 2/3 with 1 finger)
- Show desktop (double-tap lower 2/3 with 2 fingers)
- Switch applications (swipe from left edge)
- Show Charms (swipe from right edge)
- Vertical scrolling (swipe up and down)
- Horizontal scrolling (swipe left and right)
- Back/Forward (swipe left and right with two fingers)
You can also set scroll options. I tried with and without inertia, which lets you flick for an iPad-like continuous decelerating scroll, and decided that I like the feature.
How well do the gestures work? Fairly well, but the problem with any touch device is that you can sometimes trigger actions by accident. I found this a problem in the browser, which has gestures for Back and Forward, with pages disappearing unbidden. The solution is to disable any features that do not work for you.
There is also a problem with horizontal scrolling versus the actions that swipe from left or right. It is easy to trigger a swipe action when trying to scroll.
Sometimes the mouse seems inexplicably fussy about what will or will not trigger an action. I like the Show Charms gesture, because this is otherwise awkward to do using the mouse. It does normally work, but sometimes I swipe in and nothing happens. This may improve with practice, or maybe it is a bug somewhere, I am not sure.
In general, practice does make a difference. For example, I discovered that a very light double-tap is best for the Start Screen gesture. In general, this device responds well to a light touch; trying to force a gesture to work with firmness seems counter-productive.
These issues illustrate the point that a touch device introduces an element of imprecision which some will find infuriating. If you play games with fast action and where any mis-click could be fatal, this mouse is not suitable.
The gain is significant too. The ability to do more with the mouse means less switching between mouse and keyboard. The quick flick to Show Charms makes Windows 8 more user-friendly, if you are using it without a touch screen.
Overall I like it, but be prepared for some time learning to get the best from this mouse, and expect to change some of the settings from the default.