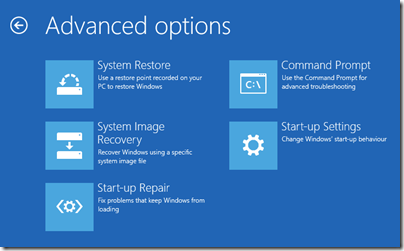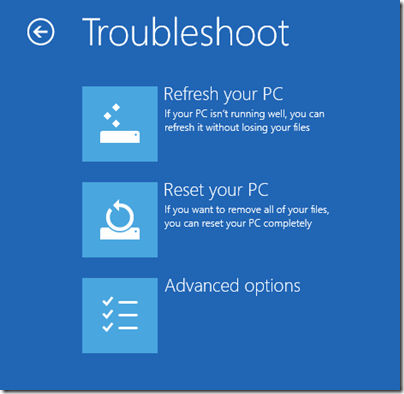“My PC won’t boot” – never good news, but even worse when there is no backup.
The system was Windows 8. One day, the user restarted his PC and instead of rebooting, it went into Automatic Repair.
Automatic Repair would chug for a bit and then say:
Automatic Repair couldn’t repair your PC. Press “Advanced options” to try other options to repair your PC, or “Shut down” to turn off your PC.
Log file: D:\Windows\System32\Logfiles\Srt\SrtTrail.txt
Advanced options includes the recovery console, a command-line for troubleshooting with a few useful commands and access to files. There is also an option to Refresh or reset your PC, and access to System Restore which lets you return to a configuration restore point.
System Restore can be a lifesaver but in this case had been mysteriously disabled. Advanced start-up options like Safe Mode simply triggered Automatic Repair again.
Choosing Exit and continue to Windows 8.1 triggers a reboot, and you can guess what happens next … Automatic Repair.
You also have options to Refresh or Reset your PC.
Refresh your PC is largely a disaster. It preserves data but zaps applications and other settings. You will have to spend ages updating Windows to get it current, including the update to Windows 8.1 if you originally had Windows 8. You may need to find your installation media if you have any, in cases where there is no recovery partition. You then have the task of trying to get your applications reinstalled, which means finding setup files, convincing vendors that you should be allowed to re-activate and so on. At best it is time-consuming, at worst you will never get all your applications back.
Reset your PC is worse. It aims to restore your PC to factory settings. Your data will be zapped as well as the applications.
You can also reinstall Windows from setup media. Unfortunately Windows can no longer do a repair install, preserving settings, unless you start it from within the operating system you are repairing. If Windows will not boot, that is impossible.
Summary: it is much better to persuade Windows to boot one more time. However if every reboot simply cycles back to Automatic Repair and another failure, it is frustrating. What next?
The answer, it turned out in this case, was to look at the logfile. There was only one problem listed in SrtTrail.txt:
Root cause found:
—————————
Boot critical file d:\windows\system32\drivers\vsock.sys is corrupt.Repair action: File repair
Result: Failed. Error code = 0x2
Time taken = 12218 ms
I looked up vsock.sys. It is a VMware file, not even part of the operating system. How can this be so critical that Windows refuses to boot?
I deleted vsock.sys using the recovery console. Windows started perfectly, without even an error message, other than rolling back a failed Windows update.
Next, I uninstalled an old vmware player, using control panel. Everything was fine.
The Automatic Repair problem
If your PC is trapped in the Automatic Repair loop, and you have no working backup, you are in trouble. Why, then, is the wizard so limited? In this case, for example, the “boot critical file” was from a third-party; the wizard just needed to have some logic that says, maybe it is worth trying to boot without it, at least one time.
Finally, if this happens to you, I recommend looking at the logs. It is the only way to get real information about what it going wrong. In some cases you may need to boot into the recovery console from installation media, but if your hard drive is working at all, it should be possible to view those files.