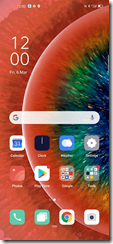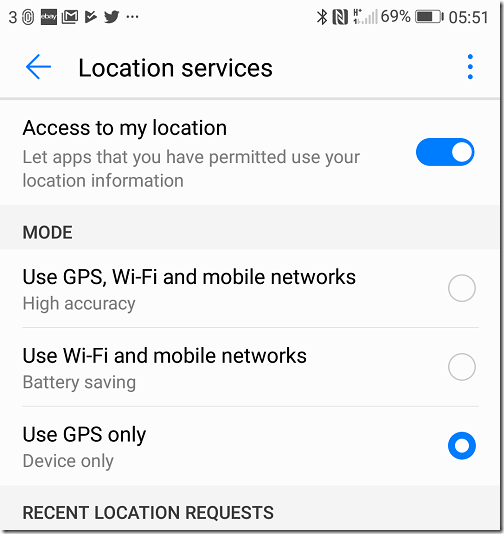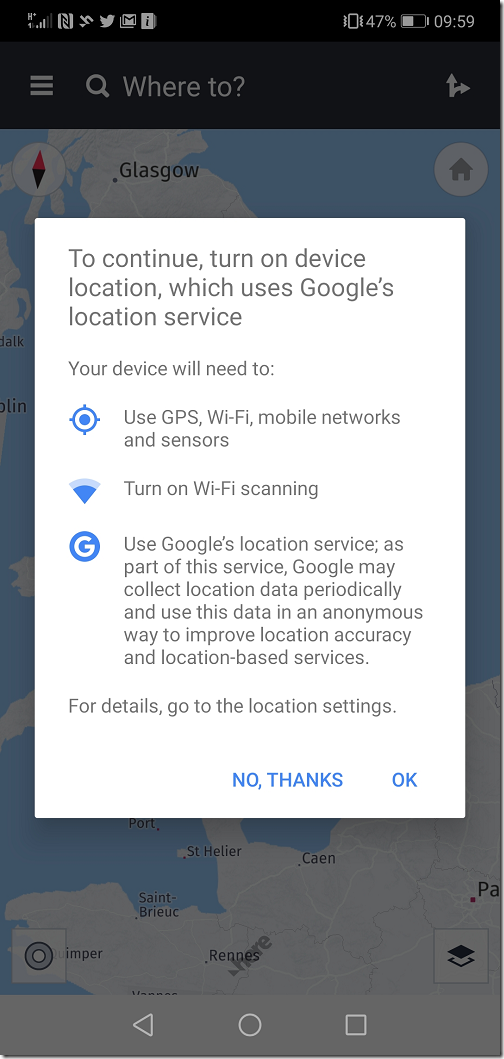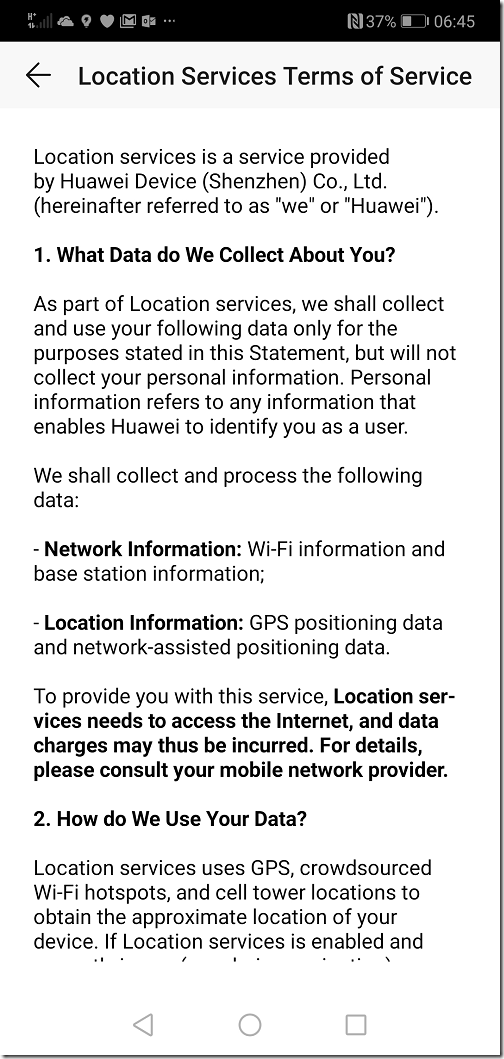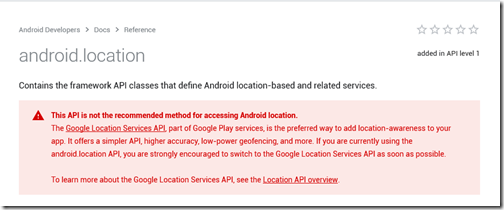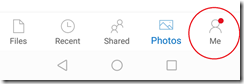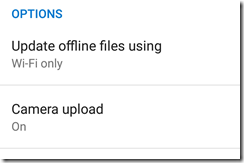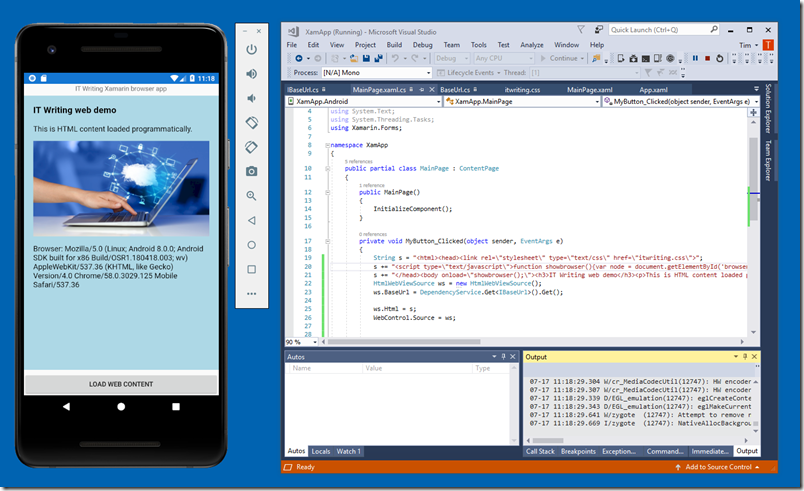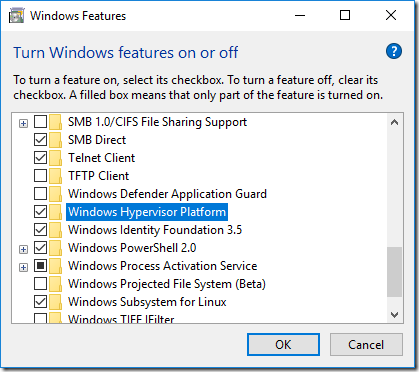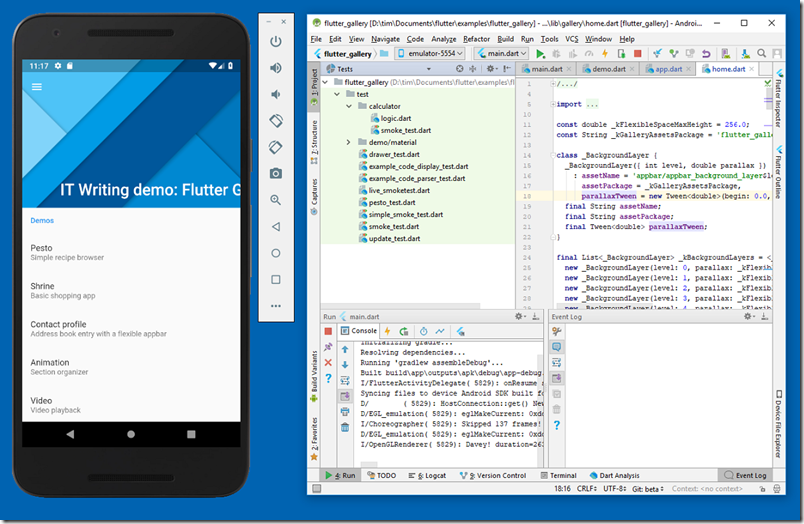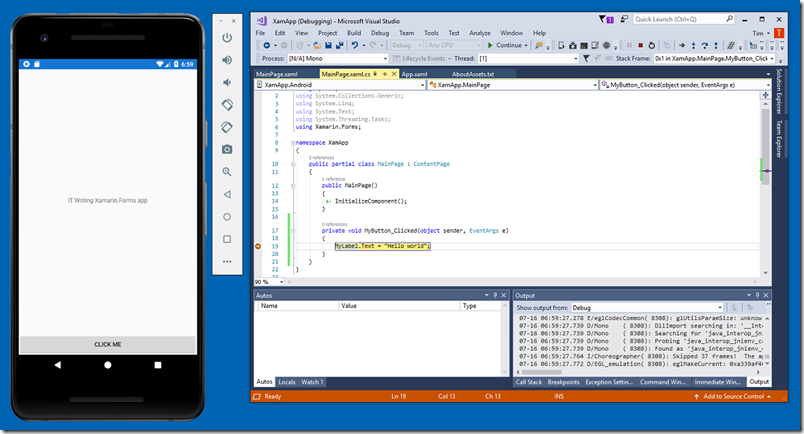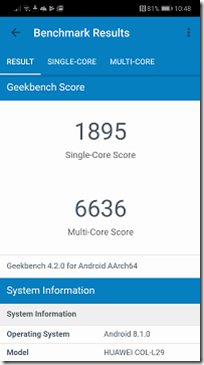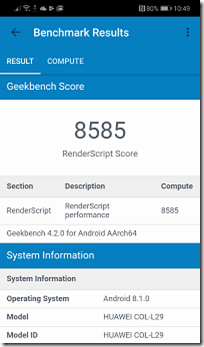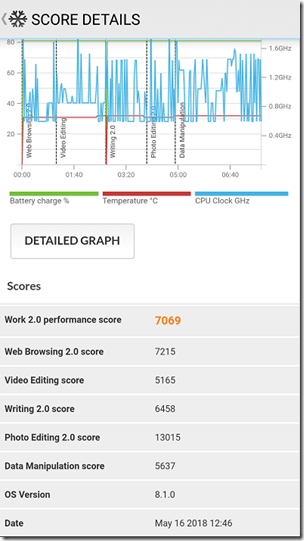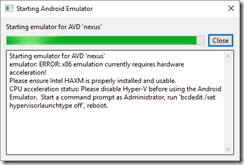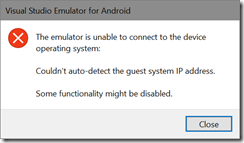The Honor 10 “AI” has been launched in London, and is on sale now either on contract with Three (exclusively), or unlocked from major retailers. Price is from £31 pay monthly (free handset), or SIM-free at £399.99.

Why would you buy an Honor 10? Mainly because it is a high-end phone at a competitive price, especially if photography is important to you. As far as I can tell, Honor (which is a brand of Huawei) offers the best value of any major smartphone brand.
How is the Honor brand differentiated from Huawei? When I first came across the brand, it was focused on a cost-conscious, fashion-conscious youth market, and direct selling rather than a big high street presence. It is a consumer brand whereas Huawei is business and consumer. At the London launch, the consumer focus is still evident, but I got the impression that the company is broadening its reach, and the deal with Three and sale through other major retailers shows that Honor does now want to be on the high street.

What follows is a quick first impression. At the launch, Honor made a big deal of the phone’s multi-layer glass body, which gives a 3D radiant effect as you view the rear of the phone. I quite like the design but in this respect it is not really all that different from the glass body of the (excellent) Honor 8, launched in 2016. I also wonder how often it will end up hidden by a case. The Honor 10 AI is supplied with a transparent gel case, and even this spoils the effect somewhat.
The display is great through, bright and high resolution. Reflectivity is a problem, but that is true of most phones. Notable is that by default there is a notch at the top around the front camera, but that you can disable this in settings. I think the notch (on this or any phone) is an ugly feature and was quick to disable it. Unfortunately screenshots do not show the notch so you will have to make do with my snaps from another phone:
With notch:

Without notch:

The camera specs are outstanding, with dual rear lens 24MP + 16MP, and 24MP front. At the launch at least half the presentation was devoted to the photography, and in particular the “AI” feature. The Honor 10 has an NPU (Neural Processing Unit), which is hardware acceleration for processes involved in image recognition. All smartphone cameras do a ton of work in software to optimize images, but the Honor 10 should be faster and use less power than most rivals thanks to the NPU. The AI works in several ways. If it recognises the photo as one of around 500 “scenarios”, it will optimize for that scenario. At a detail level, image recognition will segment a picture into objects it recognises, such as sky, buildings, people and so on, and optimize accordingly. For example, people get high priority, and especially the person who is the subject of a portrait. It will also segment the image of a person into hair, eyes, mouth and so on, for further optimisation.
What is optimisation? This is the key question. One of the AI effects is bokeh (blurring the background) which can be a nice way to make a portrait. On the other hand, if you take a picture of someone with the Niagara Falls in the background, do you really want it blurred to streaks of grey so that the picture might have been taken anywhere? It is a problem, and sometimes the AI will make your picture worse. I am reserving judgment on this, but will do another post on the subject after more hands-on.
Of course you can disable the AI, and in the Pro camera mode you can capture RAW images, so this is a strong mobile for photography even if you do not like the AI aspect. I have taken a few snaps and been impressed with the clarity and detail.
24MP for the front camera is exceptional so if selfies are your thing this is a good choice.
You have various options for unlocking the device: PIN, password, pattern swipe, fingerprint, proximity of Bluetooth device, or Face Unlock. The fingerprint reader is on the front, which is a negative for me as I prefer a rear fingerprint reader that lets you grab the device with one hand and instantly unlock. But you can do this anyway with Face Unlock, though Honor warns that this is the least secure option as it might work with a similar face (or possibly a picture). I found the Face Unlock effective, even with or without spectacles.
The fingerprint scanner is behind glass which Honor says helps if your finger is wet.
There are a few compromises. A single speaker means sound is OK but not great; it is fine through headphones or an external speaker though. No wireless charging.
Geekbench scores
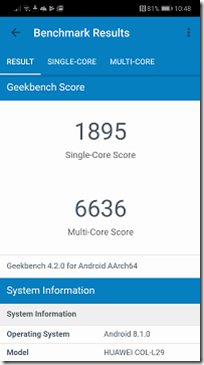
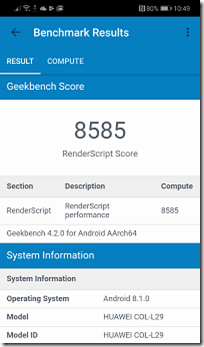
PC Mark scores
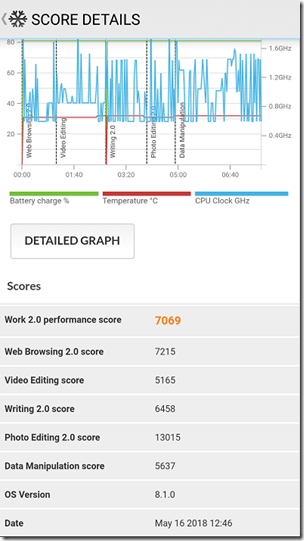
So how much has performance improved since the Honor 8 in 2016? On PCMark, Work 2.0 performance was 5799 on the Honor 8, 7069 on the 10 (+21%). Geekbench 4 CPU scores go from 5556 multi-core on the 8 to 6636 on the 10 (+19.4%). The GPU though is more substantially improved, 4728 on the 8 and 8585 on 10 (+81.5%). These figures take no account of the new NPU.
First impressions
I must confess to some disappointment that the only use Honor seems to have found for its NPU is photo enhancement, important though this is. It does not worry me much though. I will report back on the camera, but first impressions are good, and this strikes me as a strong contender as a high-end phone at a mid-range price. 128GB storage is generous.
Spec summary
OS: Android 8.1 “Oreo” with EMUI (“Emotion UI”) 8.1 user interface
Screen: 5.84″ 19:9, 2280p x 1080p, 432 PPI, Removeable notch
Chipset: Kirin 970 8-core, 4x A73 @ 2.36 GHz, 4x A53 @ 1.84 GHz
Integrated GPU: ARM Mali-G72MP12 746 MHz
Integrated NPU (Neural Processing Unit): Hardware acceleration for machine learning/AI
RAM: 4GB
Storage: 128GB ROM.
Dual SIM: Yes (nano SIM)
NFC: Yes
Sensors: Gravity Sensor, Ambient Light Sensor, Proximity Sensor, Gyroscope, Compass, Fingerprint sensor, infrared sensor, Hall sensor, GPS
WiFi: 802.11 a/b/g/n/ac, 2.4GHz/5GHz
Bluetooth: 4.2
Connections: USB 2.0 Type-C, 3.5mm headphone socket
Frequency bands: 4G LTE TDD: B38/B40/B414G LTE FDD: B1/B3/B5/B7/B8/B19/B203G WCDMA: B1/B2/B5/B8/B6/B192G GSM: B2/B3/B5/B8
Size and weight: 149.6 mm x 71.2 mm x 7.7 mm, 153g
Battery: 3,400 mAh, 50% charge in 25 minutes. No wireless charging.
Fingerprint sensor: Front, under glass
Face unlock: Yes
Rear camera: Rear: 24MP + 16MP Dual Lens Camera,F1.8 Aperture.
Front camera: 24MP