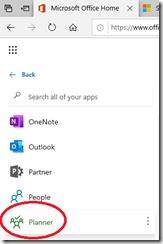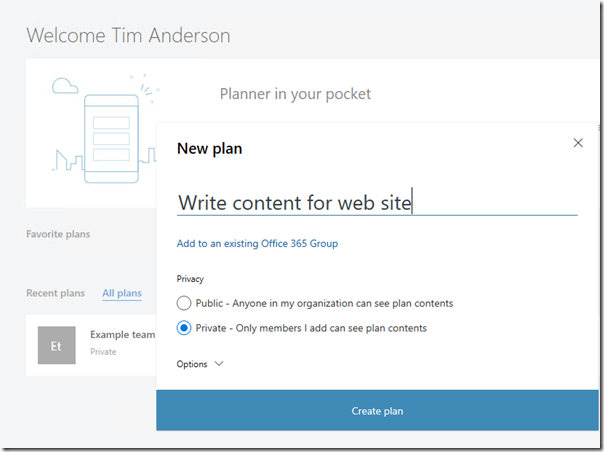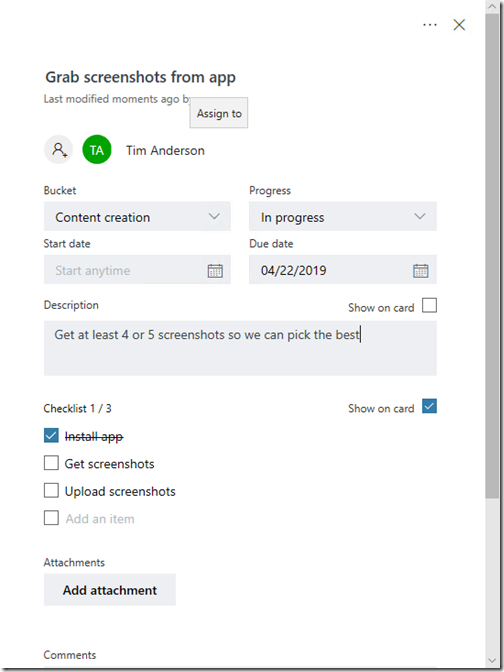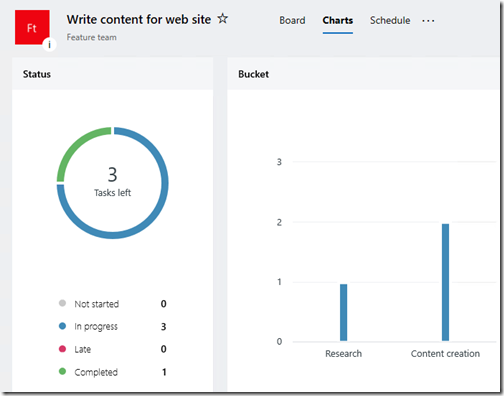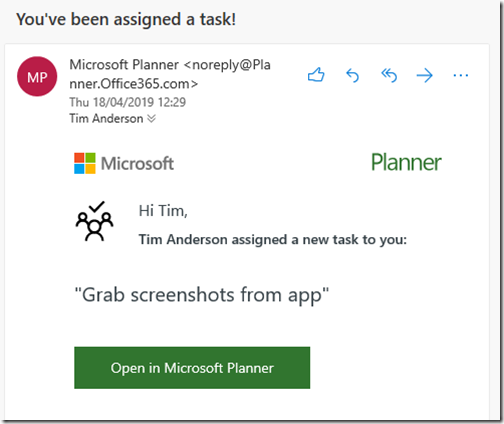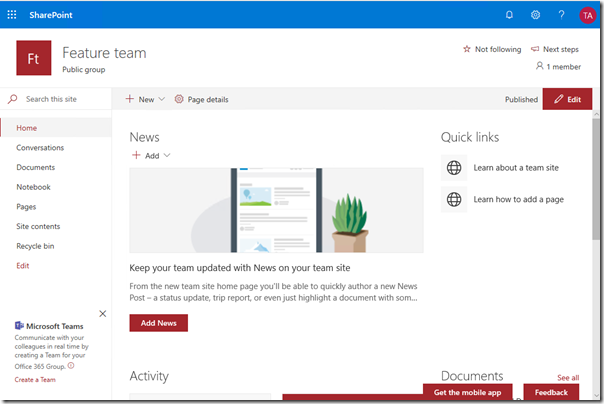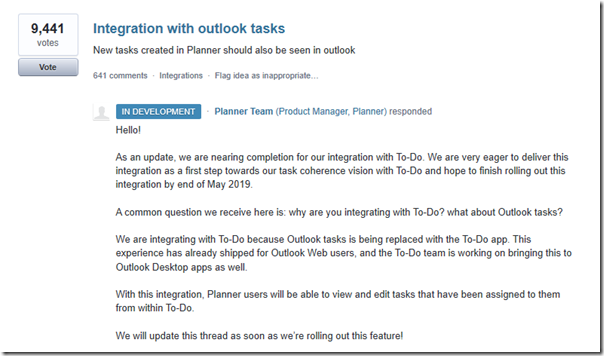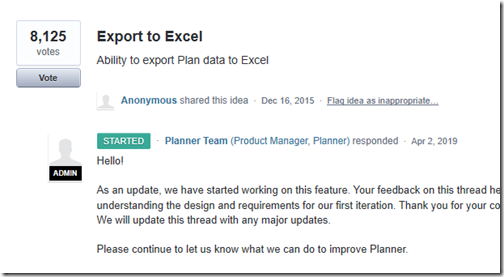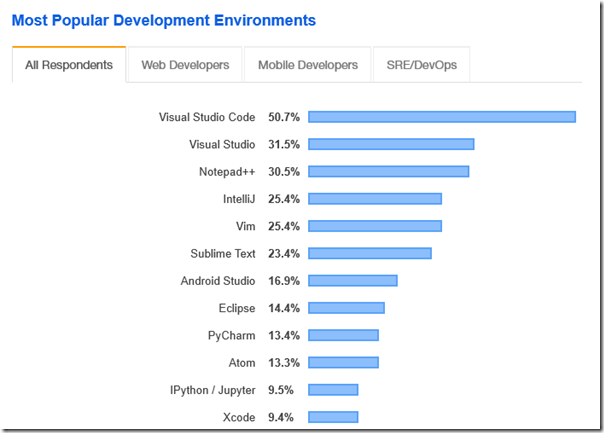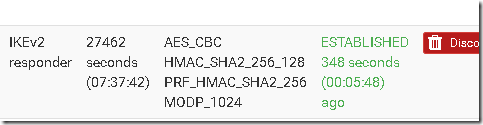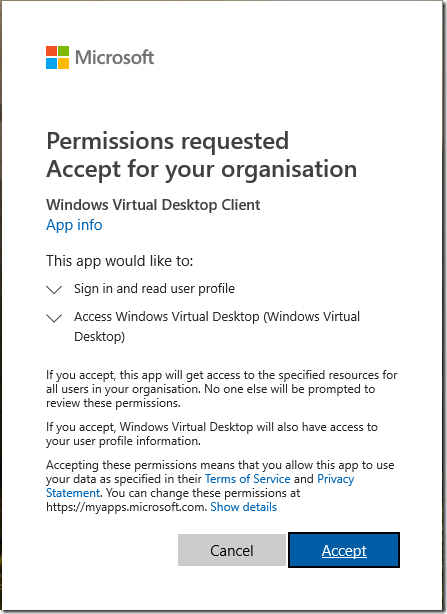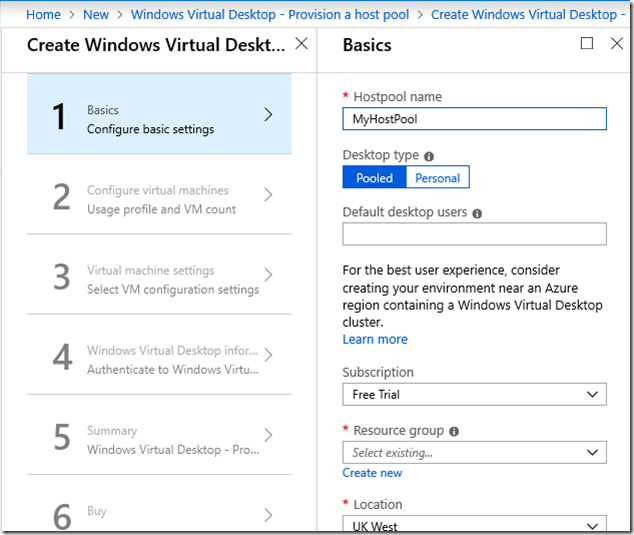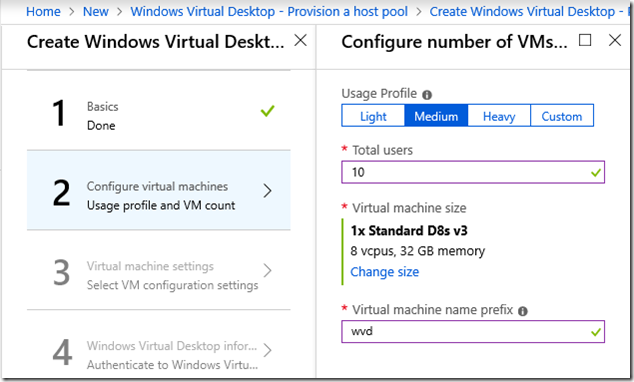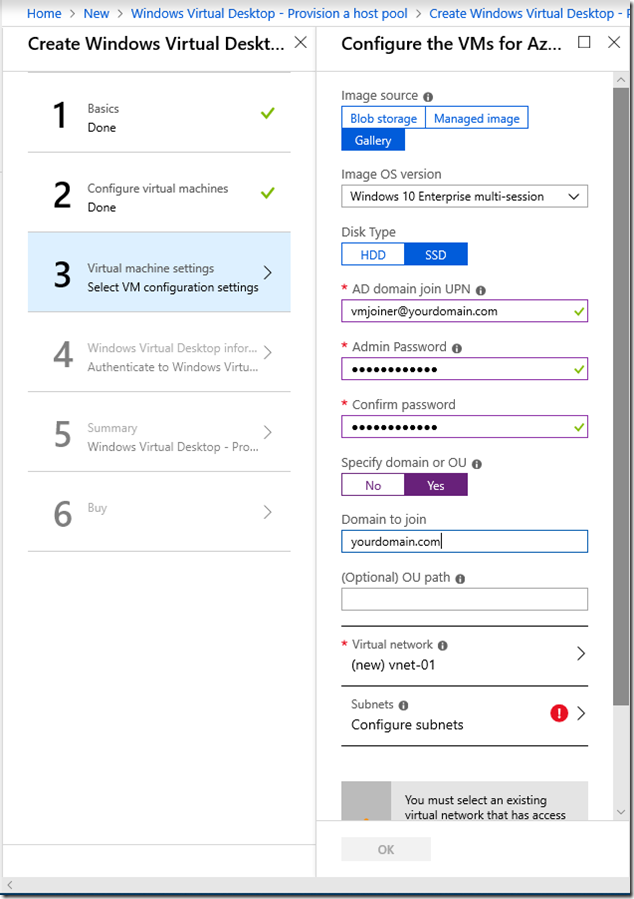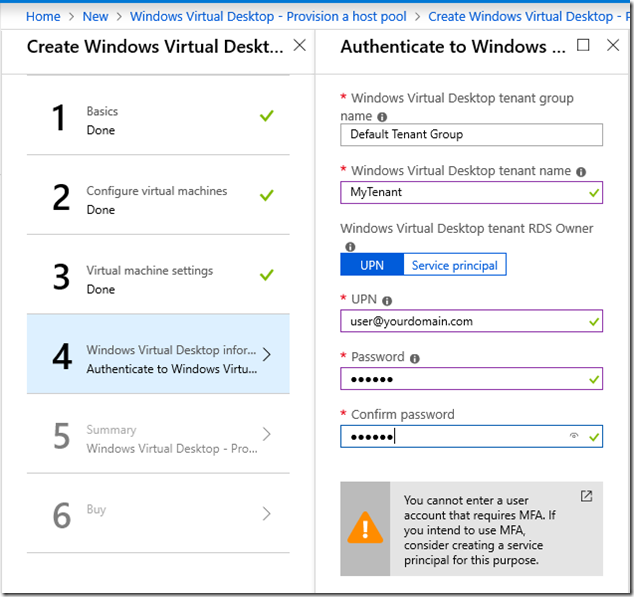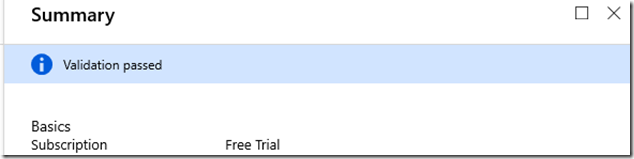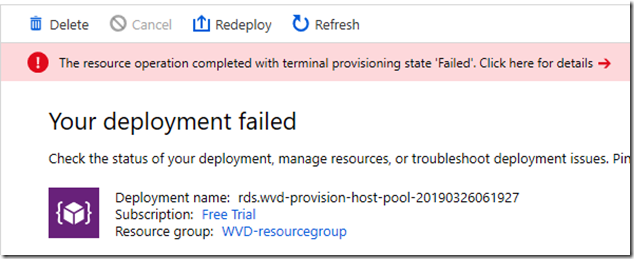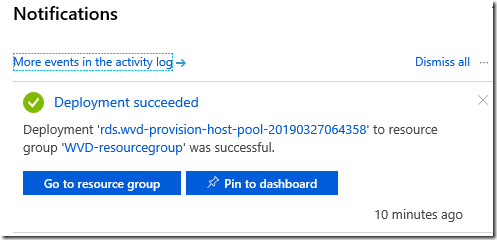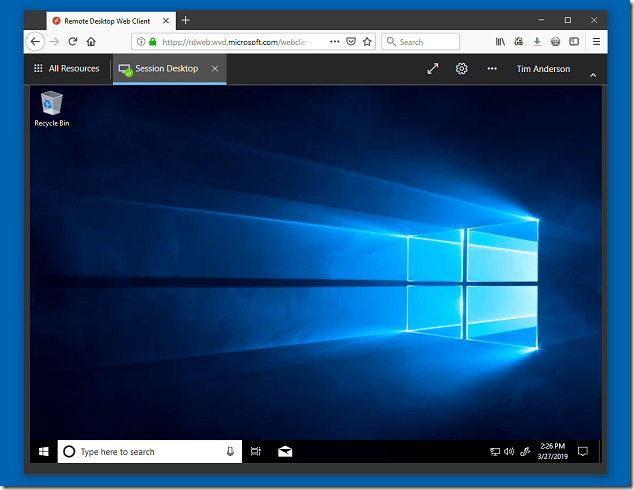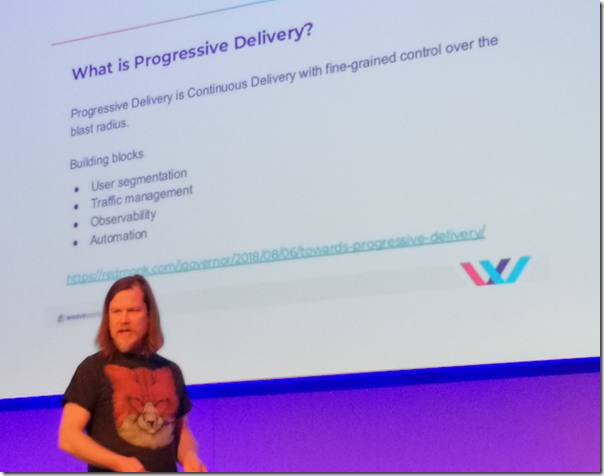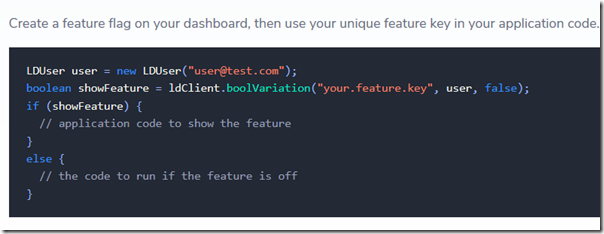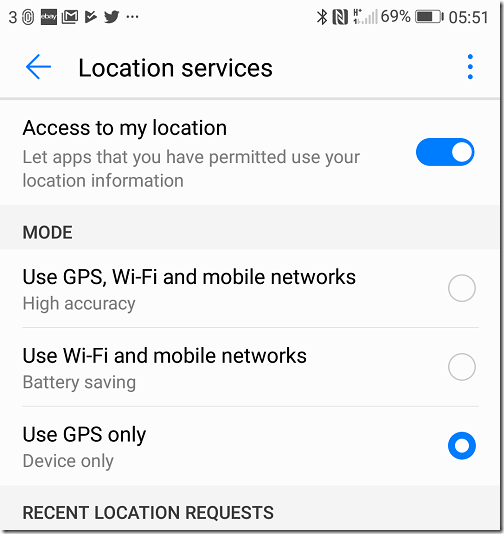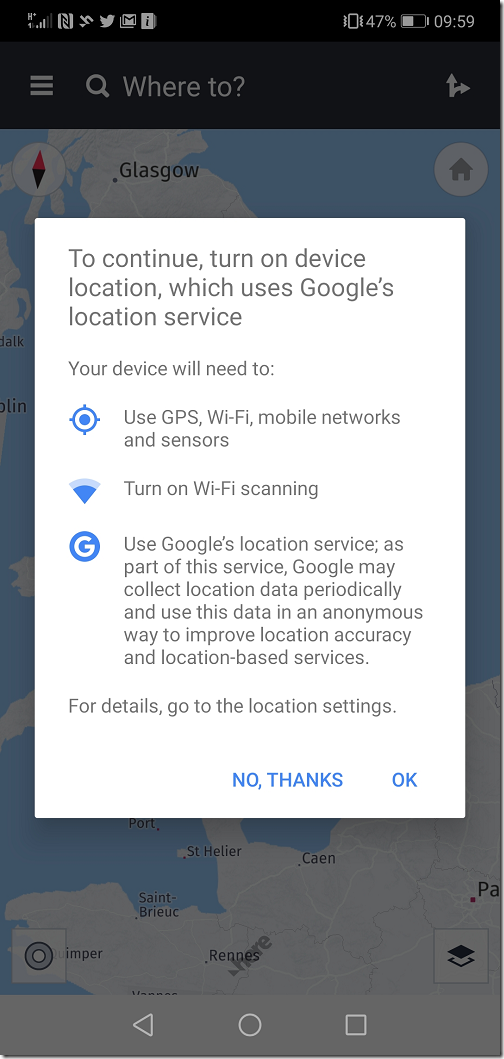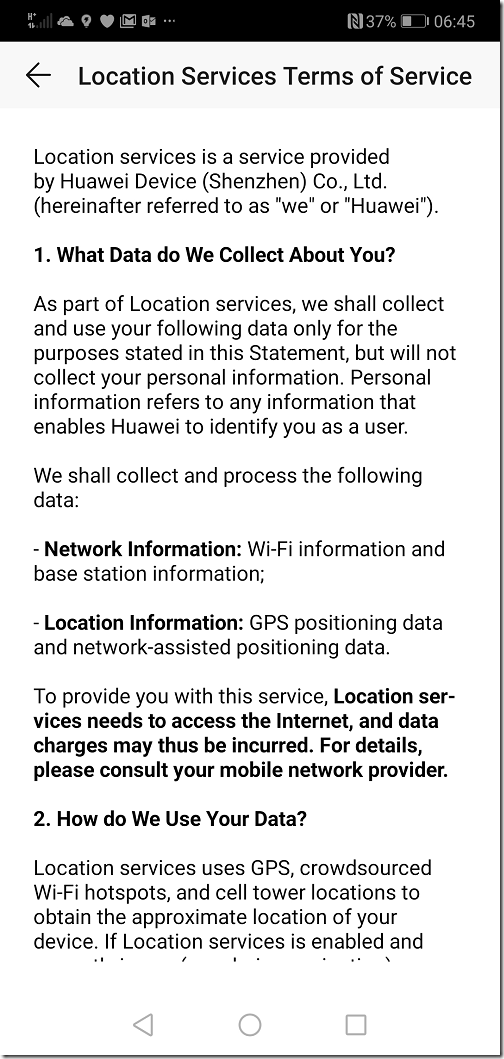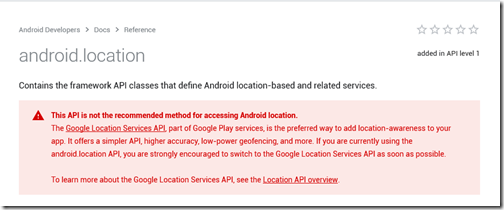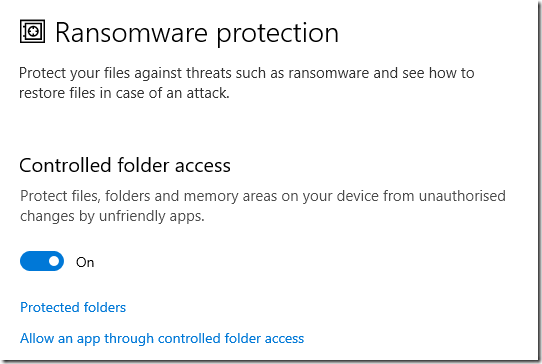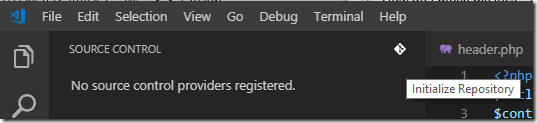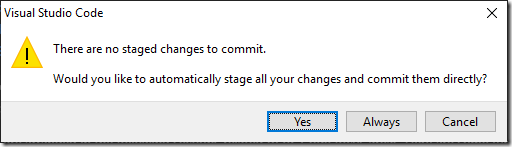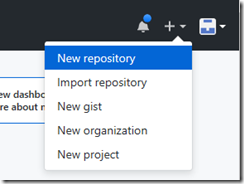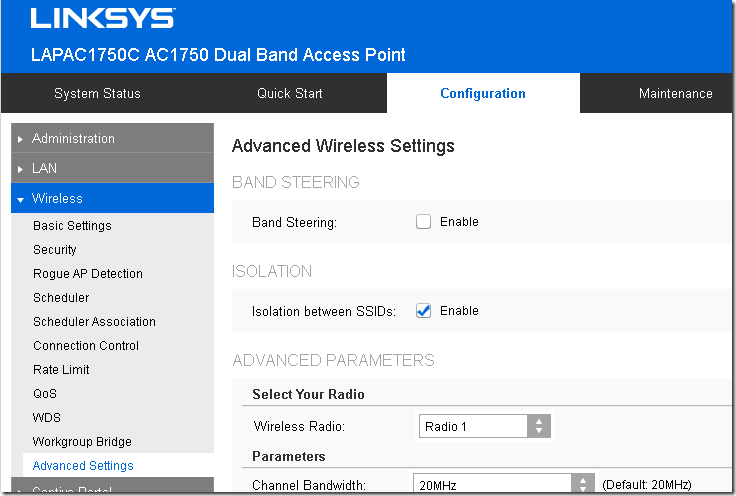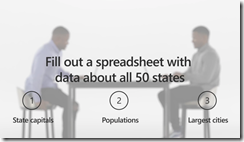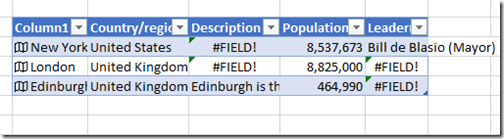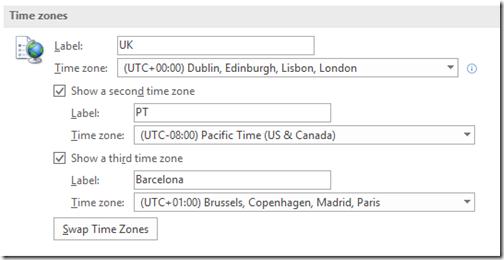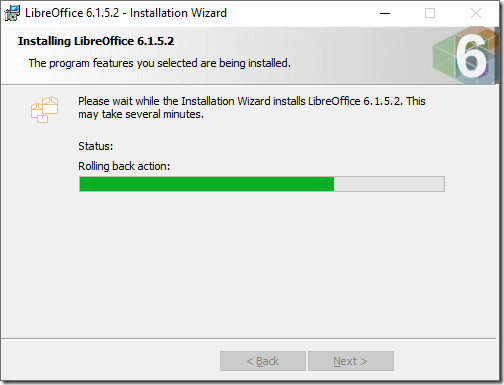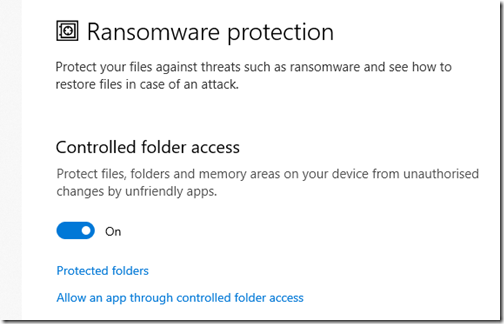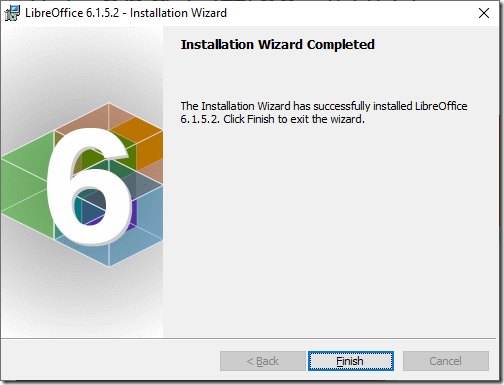It is a common scenario for any team: you have projects which break down into various tasks, and you need to assign tasks to team members with deadlines. The low-tech solution is that you have a meeting, you assign the tasks, and each person organises their time in whatever way works for them. A calendar entry with a reminder, perhaps, or a task entry with a reminder, if you use Outlook and Exchange or Office 365.
But what if you want a project-level view of how the tasks are going? Again there are low-tech solutions like Excel spreadsheets or even a whiteboard on the wall. Of course there are software solutions as well. On Microsoft’s platform (which is the subject of this post) you could use Microsoft Project. A user license for Project Online Professional is currently £22.60 per month, though, more than double the cost of an Office 365 Business Premium account (£9.40). Even a team member license (Project Online Essentials) is £5.30. It seems a big leap in cost, and is more than many businesses need in terms of features.
There is an alternative, which is Microsoft Planner. This is one of those Office 365 apps that is not all that well known, and it comes for free with most Office 365 plans. It gives you basic project management, with the ability to assign tasks to team members.
You can find Planner by logging into Office 365 and choosing Planner from the All Apps view.
Once Planner opens you can create a plan.
I advise a careful look at this dialog before clicking Create plan. If you have one big project, such as perhaps a new product you are developing, a plan dedicated to that project makes sense. If you have multiple small projects though, it would be better to have a single plan to contain multiple projects. The reason is that plans have a relatively high overhead. Each plan by default creates an Office 365 group and an Office 365 Sharepoint site. This could easily become a maintenance nightmare. Within a plan though, you can have multiple buckets, and each bucket can contain multiple tasks.
Note also that you can use an existing Office 365 group. It might make sense to create the group first, if only to get a sensible name. By default, the group gets the game of the plan. Only one Sharepoint site is created per group, so this is more lightweight (phew!).
After thinking this through you hit Create plan. The plan is created and you can get on with adding tasks, the base unit of a plan.
A few things about tasks:
– they have due dates
– they are assigned to one or more team members
– they can have checklists of sub-tasks which you check off
– they can have attachments
– they have a status of “Not started”, “in progress”, or “complete”
Tasks can be grouped into buckets (a good idea). Once you have a few tasks you can view charts showing progress and a schedule showing when task completion is due.
When members are assigned a task, they get an email notification.
And as I mentioned there is Sharepoint site which can have all sorts of junk added to it.
Now a few observations. Planner looks useful but as so often with these Microsoft apps, there are things that make you want to bang your head against the nearest wall. The most obvious problem is that Planner tasks do not integrate with Outlook tasks. The best you can do is to export the plan schedule to an Outlook calendar. Guess what is the top user request for Planner?
From here we learn of an added complication, that Outlook tasks are being replaced by Microsoft To-Do. Inevitable perhaps but I like Outlook tasks and the fact that everything is in an Exchange mailbox, and therefore easy to manage.
Still, the good news is that it says In Development.
Other limitations? Well, Planner is very basic. You cannot even have dependent tasks. You cannot set status to show the degree to which a task is complete, which even Outlook tasks can do. No Gantt charts either. Or features like milestones, cost tracking, risk assessment, time management, templates, prioritisation, projections, or other such features.
In fact, you cannot even export to Excel, the second most requested feature (the team is working on this too).
You cannot help but wonder if Microsoft does not want to make Planner too good, lest it cut into lucrative Project sales.
If so, this is to my mind wrongheaded. For every Project sale lost, there would be three sales won for Office 365 if it came with an excellent project management tool built in. There is also the problem of duplicated effort. Why not get the Project team to develop Project Lite for Office 365, limited by lack of some of the more advanced features, but with a smooth upgrade path, rather than making an alternative product which is still not fully ready?
Still, Planner is free with Office 365, and worth being aware of if you can get it to do what you need.