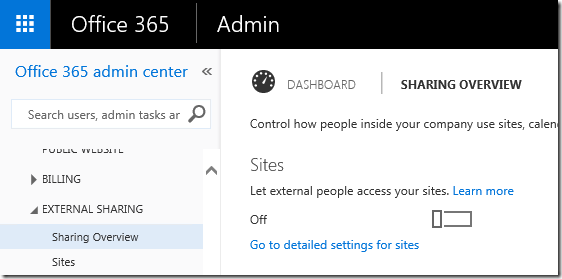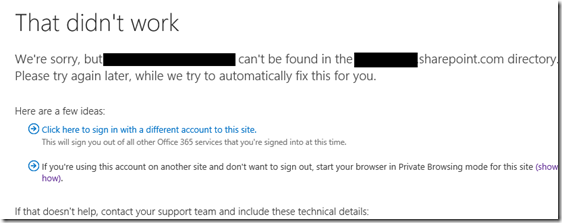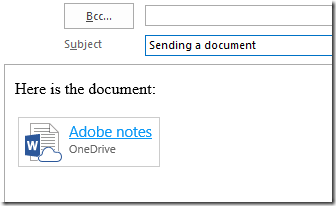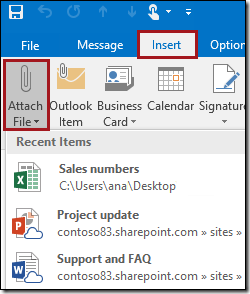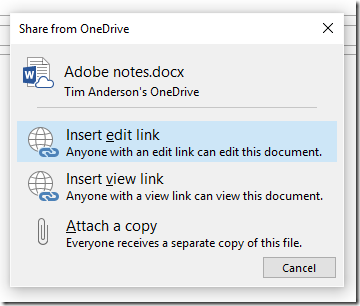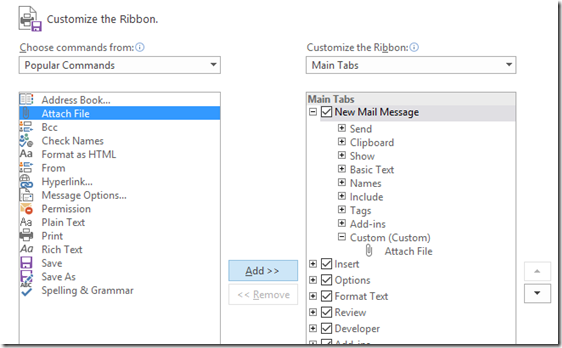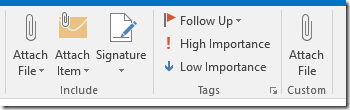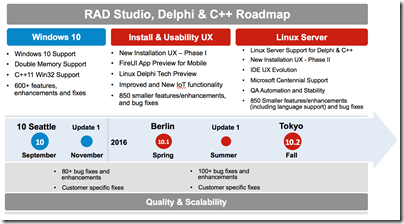Microsoft Outlook 2016 has a new feature which the company highlighted when it first appeared, which is that it sends attachments as links by default, if they are stored in network-accessible locations. The idea is to prevent proliferation of different versions if several respondents make changes and email them back. It also means that everyone has the latest version. Good stuff, right?
I am not sure. Of course Outlook is meant to give you the choice about whether to send as a link or as a copy, but we all know that busy people just click and expect it to work; they mostly will not think through which method is appropriate in a particular case, or in some cases, even understand the difference. One of the implications of sending links is that the document received may not be what is sent. For example, consider this scenario:
1. Hmm, shall I send the minutes of our last meeting to this person at supplier X? Better check there is nothing sensitive in it. [Checks]. OK, send.
2. Colleague happens to look at minutes, thinks, why did we not minute our difficulties with supplier X? Adds section of sensitive information and proposal to switch to supplier Y.
3. Person at supplier X receives document …
OK, my scenario is somewhat contrived, but you can see the underlying issue.
There is also the question of whether the mechanism behind this feature is really robust. It is not in fact a simple feature. What is meant to happen is that Outlook detects whether your document can be sent as a link, and if it can, interacts with SharePoint to create a magic link with either view or edit permissions. In my experience, it is easy to end up sending an attachment that cannot in fact be accessed by the person at the other end.
I have an internal SharePoint and soon figured out that I had to prevent Outlook from sending documents as links. The URL I use for SharePoint internally is not accessible externally, which is perhaps a flaw in my setup, but not one that has ever caused problems before. In any case, I would prefer not to give out any magic links to documents in my SharePoint; it just seems an unnecessary security risk.
In the case of Office 365, note that external sharing may be switched off, in which case links will not work. External sharing may also be disabled for specific sites.
Maybe Outlook 2016 is smart enough to detect whether or not external sharing is enabled, but if so, this does seem to go wrong sometimes. I have seen cases where users send an attachment link, but the recipient cannot access the document. Rather, they click the link and get a “can’t be found in directory” error or similar.
Another issue is that Outlook 2016 does not always offer you the choice of link or attachment. Here is how it is meant to work. What happens sometimes though is that the attachment does not end up in the “attached” header at the top of the email, but rather in the body. In this scenario, you actually end up with a small Word table (Outlook messages use the Word editor) that cannot be converted into a standard attachment:
Note the little icon, an embedded image, which includes a cloud to give you a clue that this is not really attached. It also seems to mess up text formatting; note that my typing is now Times New Roman rather than Calibri. Another Outlook mystery.
This problem only seems to happen if you select a file from Outlook 2016’s recently accessed document list, which appears when you click the new Attach File button:
So how do you prevent this behaviour? Given the difficulties it can cause, I thought Outlook might have an option to disable sending attachments as links, or at least to prevent it happening by default. I have not found such an option yet. One point to bear in mind is that in previous versions of Outlook it was not easy to send a document from SharePoint at all, unless you could access it from Windows Explorer. This means using WebDAV (“Open in Explorer”), or the still-problematic OneDrive for Business client. So the dropdown with recently accessed SharePoint and OneDrive documents is new and potentially welcome functionality.
Here are a couple of workarounds though. If you format an email as plain text, which you can set as default if you choose, then you will not get the embedded link that cannot be changed. Instead, you will get the dialog with options to link or attach a copy:
What if you want Outlook 2016 to behave like Outlook 2013 and earlier? Well, the Attach File with the dropdown is not customizable directly, but you can add an old-style Attach File button. To do this, start a new email, right-click the toolbar, and click Customize the Ribbon. Right-lick the New Mail Message section on the right, and choose Add new group. Then select the Attach File command on the left, and the new group on the right, and click Add. I have called my new group Custom:
The effect is that you now have two Attach File commands, one of which behaves just like Outlook 2013:
My custom Attach File is on the right in the image above, does not have a drop-down list, and simply selects a file using an insert file dialog.
I appreciate that these are workarounds and not complete solutions.
Did Microsoft really think through this feature? Why the bugs? Why no easy way to disable it? I wish I knew.