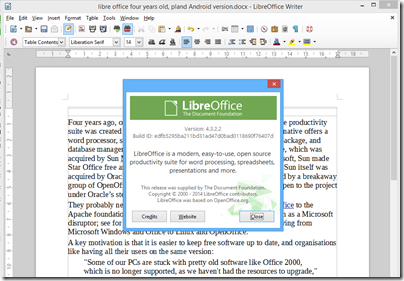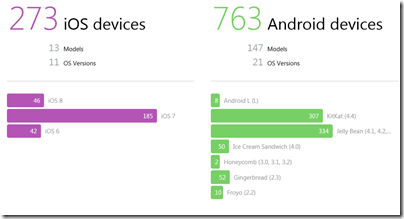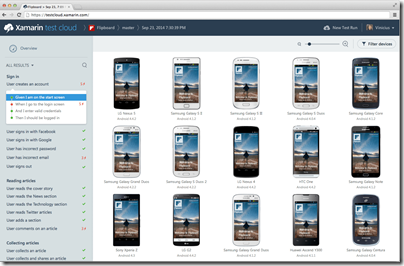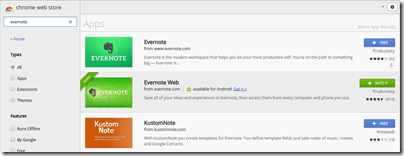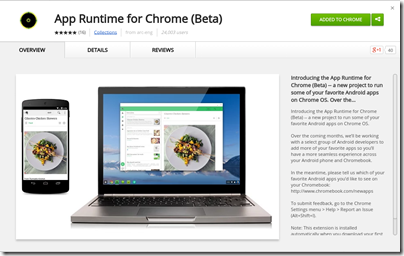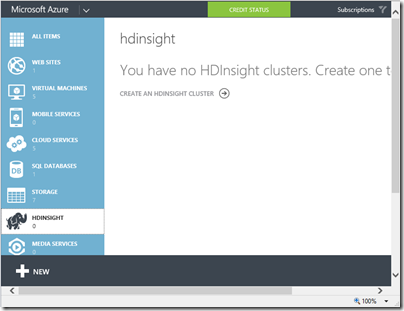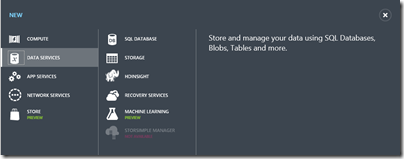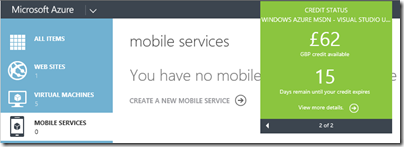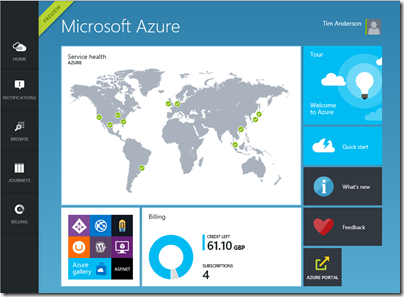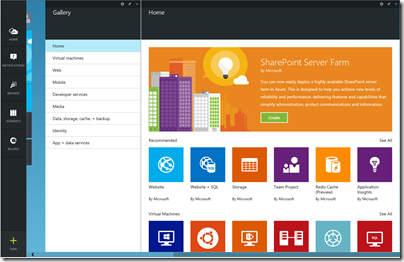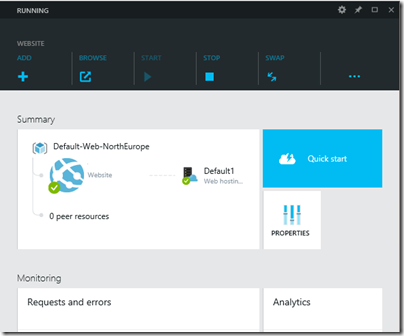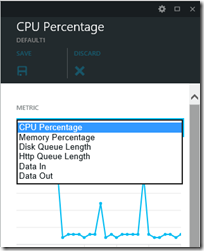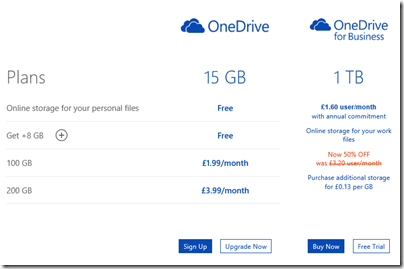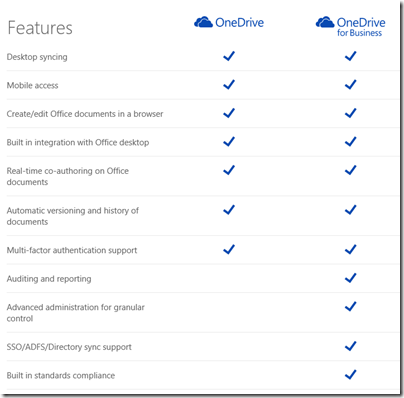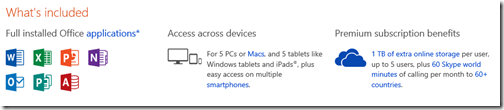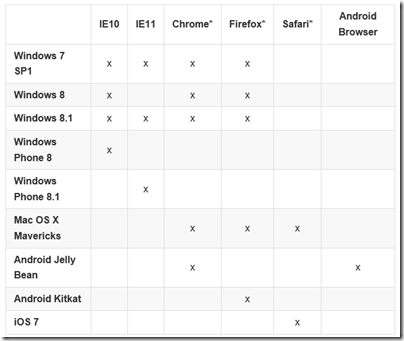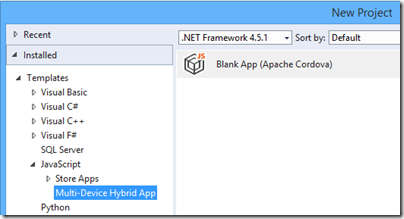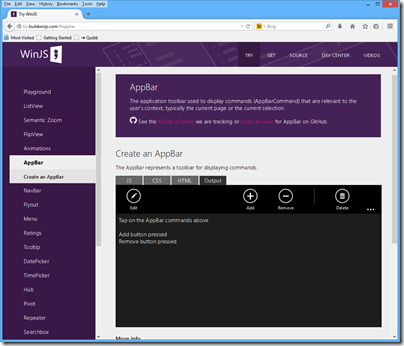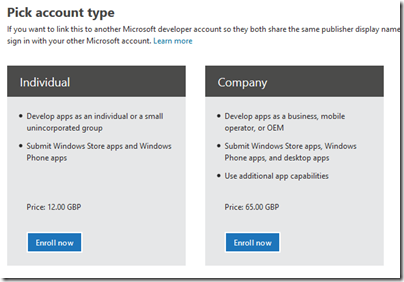I have great admiration for Nuance Dragon Naturally Speaking, mainly because of its superb text recognition engine. New versions appear regularly and the recognition engine seems to improve a little each time. The recently released version 13 is no exception, and I am getting excellent results right now as I dictate into Word.
If you are still under the illusion that dictation is not viable unless you are unable to type, it may be that you have not tried Dragon recently. Another possibility is that you tried Dragon with a poor microphone. I recommend a high quality USB headset such as those from Plantronics or Jabra. USB is preferred since you are not dependent on the microphone preamplifier built into your PC, which is often poor.
At the same time, Dragon can be an intrusive application. The problem is that Dragon tries to accomplish two distinct tasks. One is to enable dictation and to some extent transcription of recordings, which is something anybody might want to take advantage of. For example, one of my uses is transcribing interviews, where I play my recording into a headset and read it back into the microphone. It is a lot quicker than the normal stop-start typing approach and even if it is a little less accurate the time-saving is worthwhile.
Incidentally, Dragon is nowhere near smart enough yet to transcribe an interview directly. Background noise combined with the variety of accents used make this generally a hopeless task. In principle though, there is no reason why software should not be able to accomplish this as both processing power and algorithms improve so watch this space.
The other task for which people use Dragon is as an assistive technology. Those unable to use mouse and keyboard need to be able to navigate the operating system and its applications by other means, and Dragon installs the hooks necessary for this to work. This is where the intrusive aspect comes to the fore, and I wish Dragon had a stripped down install option for those who simply want dictation.
I had some issues with the Outlook add-in, which I do not use anyway. Outlook complained about the add-in and automatically disabled it, following which it was Dragon’s turn to sulk:
That said, it is possible to configure it as you want. Because of this kind of annoyance, I tend to avoid Dragon’s add-ons for applications like Microsoft Outlook and Internet Explorer. If you are using Dragon as an assistive tool though, you probably need to get them working.
Dragon can be fiddly then, which is why users who dive in and expect excellent results quickly may well have a bad experience. Speech recognition and interaction with applications that were primarily designed for mouse and keyboard is a hard task; you will have to make some effort to get the best from it.
What’s new?
So what is new in version 13? The first thing you will notice is that the Dragon bar, which forms the main user interface, has been redesigned. The old one is docked right across the top of the screen by default and has traditional drop-down menus. You can also have it floating like this:
The new bar has modern touch-friendly icons, though these turn out to be drop-down menus in disguise:
There is also an option to collapse the bar when not in use, in which case it goes tiny:
Another user interface change is that the handy Dragon Sidebar, a help panel which shows what commands you can use in the current application and which changes dynamically according to context, has been revamped as the Learning Center. Here it is in Word, for example:
I like the Learning Center, which is a genuine help until you are familiar with all the commands.
The changes to the Dragon user interface are mostly cosmetic, but not entirely. One innovation is that the Dragon Bar now works in Store apps in Windows 8. Here I am dictating into Code Writer, a Store app:
It works, but this seems to be work in progress. Dragon is really a desktop application, and I found that some commands would mysteriously bounce me back to the desktop, and others just did not work. For example, the Bar prompted me to open the Dictation Box for an unsupported application, and moments later informed me that it could not be used here.
Another issue is that the Bar sits over the full-screen app, obstructing some of the text. You can workaround this by shunting it to the right. My guess though is that you will have a frustrating time trying to use Dragon with Store apps; but it is good to see Nuance making the effort.
What else is new? Well, Nuance has made it easier to get started, and no longer forces you to complete a training exercise (training Dragon to understand you, not you to understand Dragon) before you can use a profile. It is not really a big change, since you should do this anyway in order to get good results.
There is also better support for web browsers other than Internet Explorer. In particular, there are extensions for Chrome and Firefox which Nuance says gives “full text control”.
Worth upgrading?
If you want or need speech to text, Dragon is the best option out there, much better in my experience than what is built into Windows, and better on Windows than on a Mac. In that respect, I recommend it; though with the caveat that you should work with a high quality microphone and be willing to invest time and effort in training its recognition engine and learning to use it.
If you have an earlier version, even as far back as 11, is 13 worth the upgrade? That is hard to say. The user interface changes are mostly cosmetic; but if you use the latest Microsoft Office then getting the latest Dragon is worth it for best compatibility.
The other factor is the gradually improving speech recognition. Comparing the accuracy of, say, version 11 with version 13 would be a valuable exercise but sadly I have not found time to do it. I can report my impression that it makes fewer errors than ever in this version, but that is subjective.
Frankly, if you use dictation a lot, get the latest version anyway; even small improvements add up to more productivity and less frustration.