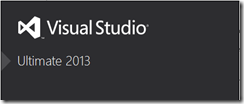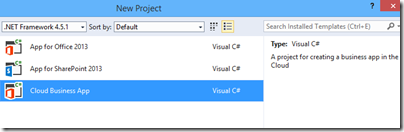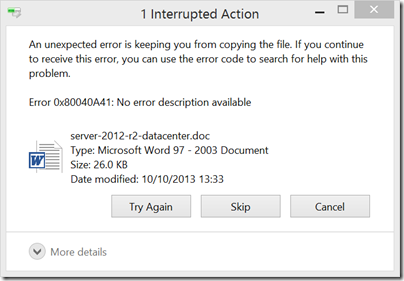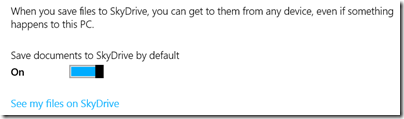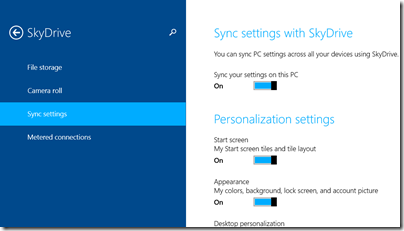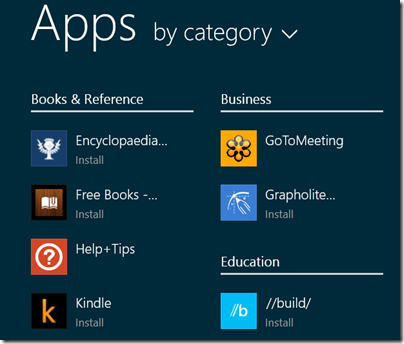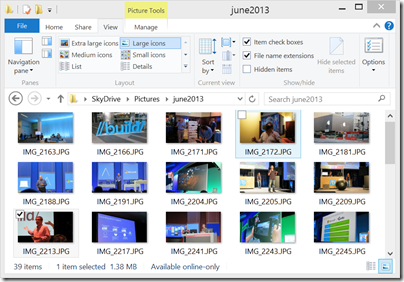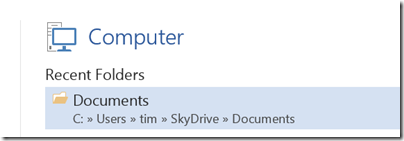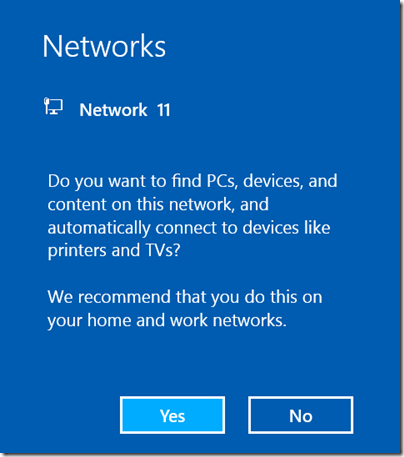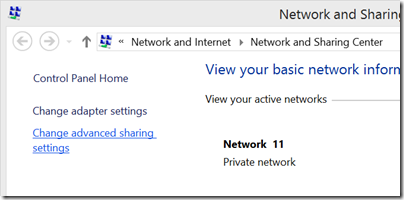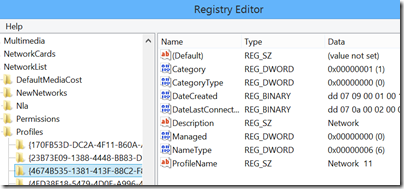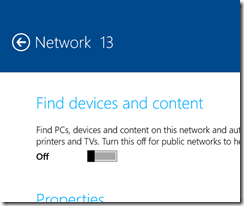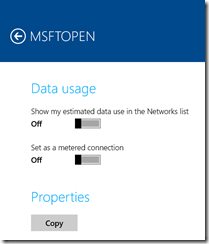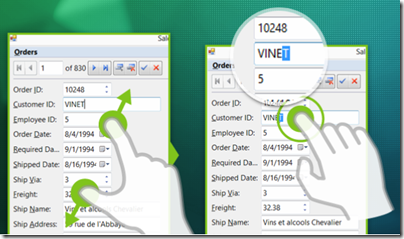If your iPad breaks or gets stolen, it’s bad but not that bad. The chances are that there is no data on the iPad that is not copied elsewhere, especially if you let Apple’s iCloud do its default thing and copy everything you create. Get a new iPad, sign in, and you can carry on where you left off; the apps are there, the data is there too, even if you do not actually have a backup of the device itself.
Google’s Chromebook goes even further in this direction. When you sign into the device you sign into Google and all your data is there.
This kind of freedom from worry about losing apps or data stored on the device seems to be Microsoft’s goal with Windows as well, though it is more difficult because historically applications have complex local installs, sometimes protected by activation tied to the PC itself, and data is stored locally in your user folders – Documents, Pictures, Music and so on – or in some cases elsewhere, depending on how well behaved the application is. In order to defend against data loss if the PC is lost or damaged, you have to keep regular backups, or make a conscious effort not to store data locally.
Windows 8.1 includes a significant change. It is optional, but the default is that documents save to SkyDrive (note that the name will change soon) by default.
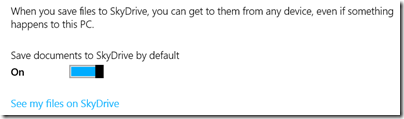
This is in addition to synchronisation of settings, passwords and application data. Again, SkyDrive is where this data gets stored. You can see and control what is synchronised in Charms – PC Settings – SkyDrive - Sync Settings:
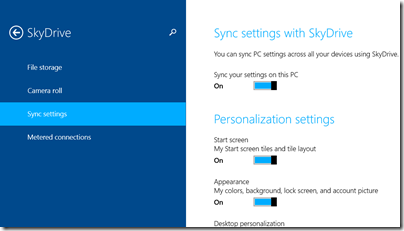
The list is extensive and includes web browser favourites (provided you use Internet Explorer) and “settings and purchases” within apps. Note that apps in this context means new-style Windows Store apps, not desktop applications. Separately, there is a Camera Roll setting that syncs images and optionally videos from the Camera Roll folder in your Pictures folder.
How close then is Window 8.1 to a cloud-centric experience, where you could thrown your machine in the bin, buy another one, sign in and carry on where you left off?
It is getting there, but in practice there are plenty of snags and oddities. The big one is desktop apps, of course, which do not participate in this synchronisation other than via SkyDrive if you save documents there. You will have to reinstall the applications as well as reconfigure them. That said, certain desktop applications now have a subscription model. Two big examples are Microsoft Office, if you buy via an Office 365 subscription, and Adobe’s Creative Cloud which includes Photoshop, Dreamweaver, Audition and so on. Using cloud-aware applications such as these helps, but it is not seamless. For example, in Office 2013 I have to reconfigure the Quick Access Toolbar and copy my custom templates manually to a new machine.
New-style apps do roam to a new machine and you can now use them on up to 81 different machines, which should be enough for anyone. Note though that your apps, which are listed when you sign into a new machine with a Microsoft account , are not actually installed until you run them for the first time. Not a problem is you are on the internet, but worth knowing before you catch that flight. In the following example, only two of the apps are actually installed:
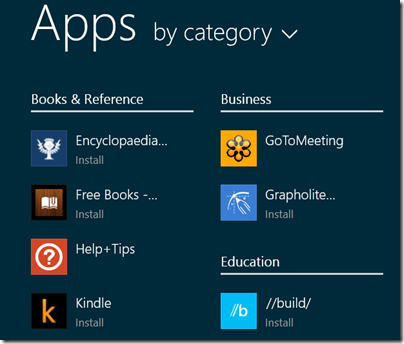
Microsoft takes a similar approach with SkyDrive documents. The feature called SkyDrive “smart files”, described here, means that documents are by default only available online. I can see this catching people out, especially with pictures, for which a thumbnail shows even when the actual picture has not yet been downloaded. Here are some pictures I took at Microsoft Build in June; they are on SkyDrive but although they look as if they are on my PC a message in the status bar says “Available online only.”
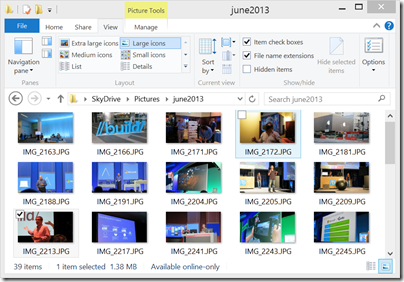
A nice feature in terms of seamlessly connecting to cloud storage without filling your local hard drive (or often, small SSD drive), provided you understand it. Of course, you can mark a file or folder to be available offline if you choose, in which case it is downloaded.
Some things are confusing. If you have a domain-joined machine then passwords do not sync, which makes sense for security, but also raises the question of what all this consumer SkyDrive stuff is doing on a domain-joined machine anyway? Of course there are other ways of doing something similar in domain environments:
- Settings determined by Group Policy
- Default document location set to corporate shared folder
- Roaming profiles
The odd thing though is that you can link a Microsoft account (SkyDrive, App Store account) to a domain account and you then end up with a mixture of consumer and corporate features which work in different ways. It would be tempting simply to block the use of Microsoft accounts completely – which you can do with group policy – especially if you are concerned about sensitive corporate documents arriving on consumer cloud services and mobile devices through the magic of sync.
It is also confusing that Office 365 users cannot use SharePoint in Office 365 to sync settings.
I also feel that the user interface in Windows 8.1 needs some work in this area. Here are some things I find odd:
Applications like Paint and Notepad use a principle of “default to where you last saved.” This means that even if you set SkyDrive as the default document location, if you save once to the documents or pictures folder on the PC, it will default to that local destination next time you use it.
Since both SkyDrive and the local PC have a folder called Documents, it would be easy not to notice.
Office 2013 is even more confusing. I have Office 365, so when I hit save in Word I get offered Office 365 SharePoint, SkyDrive, “Other web locations” which includes an on-premise SharePoint, and Computer. Oddly, if I hit Computer, the default location is SkyDrive:
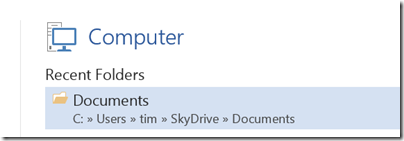
Much of this confusion is a legacy problem as Microsoft attempts to transition Windows to become a cloud-centric OS, but it could be better done. I would suggest clear naming to help users know whether a save location is local or cloud. Most of all, I would like to see consistency between consumer and corporate deployments so that a domain-joined PC can have the same options that work in the same way, except that data is stored to a corporate location.