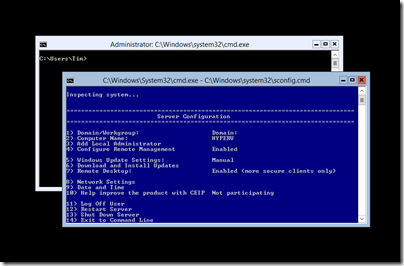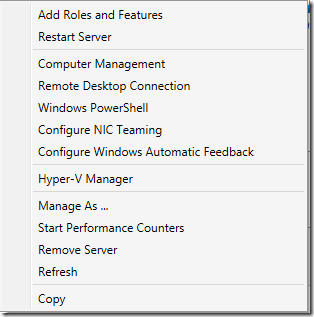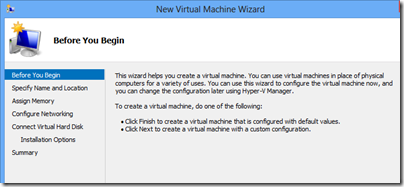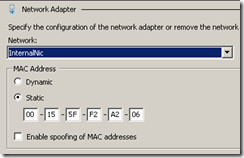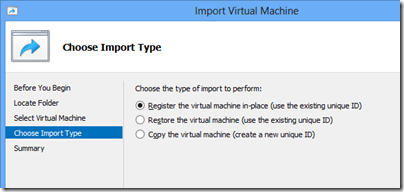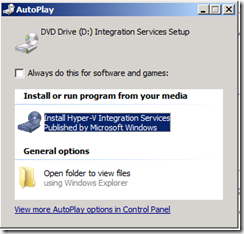Over the weekend I had the task of converting an existing Windows server running on HP RAID to a virtual machine on Hyper-V. This is a very small network with only one server so nice and simple. I used the sysinternals tool Disk2vhd which converts all the drives on an existing server to a single VHD or VHDX. It’s a nice tool that uses shadow copy to make a consistent snapshot.
The idea is that you then take your VHDX and and make it the drive for a new VM on the target host, in my case running Server 2019. Unfortunately my new VM would not boot. Generally there are three things that can happen in these cases. One is that the VM boots fine. Second it tries to boot but comes up with a STOP error. Third, it just sits there with a flashing cursor and nothing happens.
At this point I should say that Microsoft does not really support this type of migration. It is considered something that might or might nor work and at the user’s risk. However I have had success with it in the past and when it works, it does save a lot of time especially in small setups like this, because the new VM is a clone of the old server with all the shared folders, printer drivers, applications, databases and other configuration ready to go.
Disclaimer: please consider this procedure unsupported and if you follow any tips here do not blame me if it does not work! Normally the approach is to take the existing server off the network, do the P2V (Physical to Virtual), run up the new VM and check its health. If it cannot be made to work, scrap the idea, fire up the old server again, and do a migration to a new VM using other techniques, re-install applications and so on.
In my case I got a flashing cursor. What this means, I discovered after some research, is that there is no boot device. If you get a STOP error instead, you have a boot device but there is some other problem, usually with accessing the storage (see notes below about disabling RAID). At this point you will need an ISO of Windows Server xxxx (matching the OS you are troubleshooting) so you can run the troubleshooting tools. I downloaded the Windows Server 2016 Hyper-V, which is nice and small and has the tools.
Note that if the source server uses UEFI boot you must create a generation 2 Hyper-V VM. Well, either that or go down the rabbit hole of converting the GPT partitions to MBR without wiping the data so you can use generation 1.
For troubleshooting, the basic technique is to boot into the Windows recovery tools and then the command prompt.
I am not sure if this is necessary, but the first thing I did was to run regedit, load the system hive using the Load Hive option, and set the Intel RAID controller entries to zero. What this does is to tell Windows not to look for an Intel RAID for its storage. Essentially go to HKEY_LOCAL_MACHINE\SYSTEM\CurrentControlSetXXX\Services (usually XXX is 001 but it might not be) and find the entries if they exist for:
iaStor
iaStorAVC
iaStorAV
iaStorV
storAHCI
and set the Start or StartOverride parameters to 0. This even works for storAHCI since 0 is on and 3 is off.
The VM still would not boot. Flashing cursor. I am grateful for this thread in the Windows EightForums which explains how to fix EFI boot. My problem, I discovered via the diskpart utility, was that my EFI boot partition, which should show as a small, hidden, FAT32 partition, was instead showing as RAW, meaning no filesystem.
The solution, which I am copying here just in case the link fails in future, was (within the recovery command prompt for the failing VM) to do as follows – the bracketed comments are not to be typed, they are notes.
diskpart
list disk
select disk # ( # = disk number for the disk with the efi partition)
list partition (and note size of old efi or presumed efi partition, which will be small and hidden)
select partition # (# = efi partition)
create partition efi size=# (size of old partition, mine was 99)
format quick fs=fat32 label=”SYSTEM”
assign letter=”S”
exitassuming C is still the drive letter assigned to your windows partition
type:
C:\Windows\System32\bcdboot C:\Windows
This worked perfectly for me. The VM booted, spent a while detecting devices, following which everything was straightforward.
Final comment: although it is unsupported, the Windows engineers have done an amazing job enabling Windows to boot on new hardware with relatively little fuss in most cases – you will end up of course with lots of hidden missing devices in Device Manager that you can clean up with care though I don’t think they do much harm.