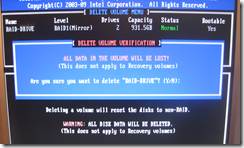I have recently fitted a new Intel DH67CL motherboard and decided to use the on-board RAID controller to achieve resiliency against drive failure. I have four 1TB Sata drives, and chose to create two separate mirrors. This is not the most efficient form of RAID, but mirroring is the simplest and easiest for recovery, since if one drive fails you still have a complete copy ready to go on its mirror.
I thought this would be a smooth operation, especially since I have two pairs of identical drives. Everything was fine at first, but then I started to get system freezes. “Freeze” is not quite the right word; it was more an extreme slowdown. The mouse still moved but the Windows 7 64-bit GUI was unresponsive. I discovered that it was possible eventually to get a clean though time-consuming shutdown by summoning a command prompt and waiting patiently for it to appear, then typing shutdown /s. After reboot, everything was fine until next time, where next time was typically only a few hours.
I was suspicious of the RAM at first and removed 8GB of my 16GB. Then I discovered that others had reported problems with Intel RAID (also known as RST) when you have two separate arrays enabled. The symptoms sounded similar to mine:
When the second RAID array is enabled (tried both RAID1 and 0), Windows (Win 7 Ultimate 64bit) will freeze after 10+ minutes of use. This initially manifests itself as my internet “going out”. While I can open new tabs in the browser, I cannot connect. I can’t ping via CMD either. I can’t open Task Manager, but I can open Event Viewer (and nothing really is shown in there re: this). If I try to Log Off or Restart the PC via Start Menu, Windows hangs on the “Logging Off” or “Shutting Down” screen for at least 10 minutes, up to several hours (or indefinitely).
There is no solution given in the thread other than to remove one of the arrays.
The system is 100% stable when I remove the second RAID1.
says one user.
I broke both of the mirrors and used the system for a while; everything was fine. I found an updated driver on Intel’s site (version 10.8.0.1003, dated 17th October 2011) and decided to re-try the RAID. Now I had another problem though. Note that I was using the Windows management utility, not the embedded utility which you get to by pressing a special key during boot, since it is only with the Windows utility that you can preserve your data when creating a new array. My problem: I could not recreate the arrays.
Problem number one was that the drive on Sata port 0 disappeared when you tried to create an array. All four drives looked fine in the Status view:

but when you went to create an array, only three drives appeared:

Following a tip from the Intel community discussion board, I removed and reinstalled the RST utility, following which I also had to reinstate the updated driver. Now the drive reappeared, but I still could not recreate the arrays. I could start creating one, but got an “unknown error.” Looking in the event log, I could see errors reported by IAStorDataMgrSvc: FailedToClaimDisks and FailedVolumeSizeCheck. Curious, especially as I had used this very same utility to create the arrays before, with the same drives and without any issues.
Just as an experiment, I booted into Windows XP 64-bit, which I still have available using Windows multiboot. I installed the latest version of the Intel storage driver and utility, and tried to create a mirror. It worked instantly. I created the second mirror. That worked instantly too. Then I booted back into Windows 7 and checked out the RST utility. Everything looks fine.

The further good news is that I have been running with this for a few days now, without any freezes.
Is it possible that the latest driver fixed a problem? There is no way of knowing, especially since Intel itself appears not to participate in these “community” discussions. I find that disappointing; community without vendor participation is never really satisfactory.
Postscript: Note that I am aware that Intel’s embedded RAID is not a true RAID controller; it is sometimes called “fakeraid” since the processing is done by the CPU. Using Intel RST is a convenience and cost-saving measure. An alternative is Windows RAID which works well in my experience, though there are two disadvantages:
1. Intel RAID performs slightly better in my tests.
2. Windows RAID requires converting your drives to Dynamic Disks. Not a big problem, but it is one more thing to overcome if you end up doing disaster recovery.