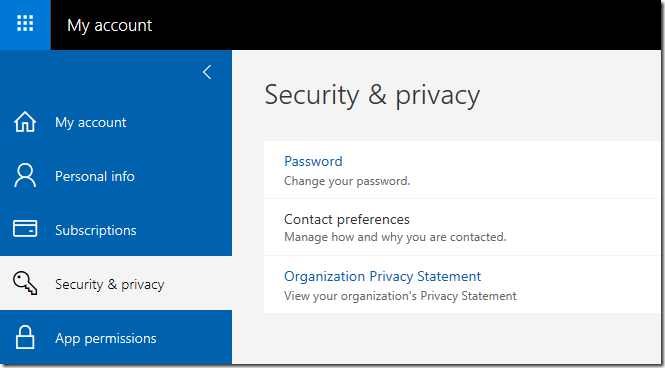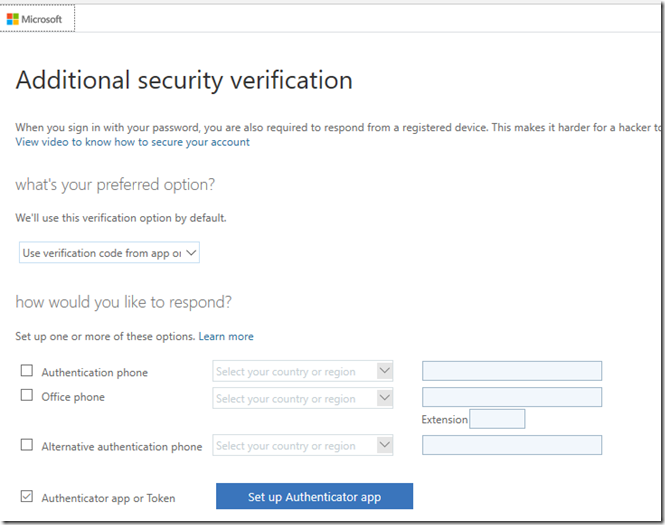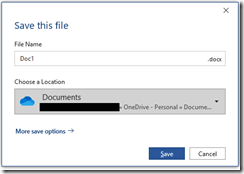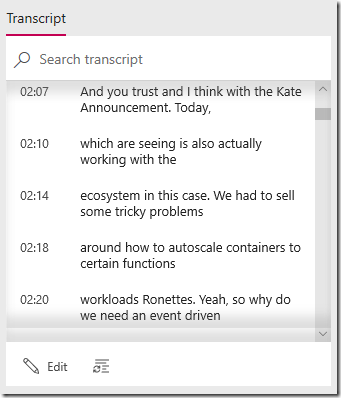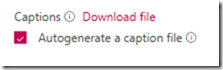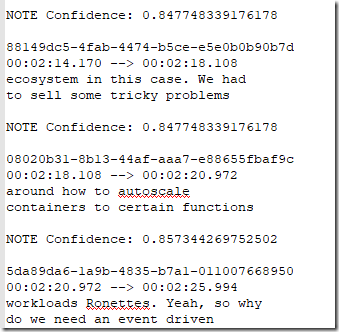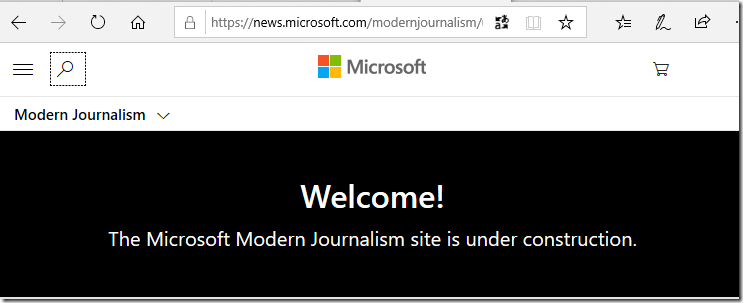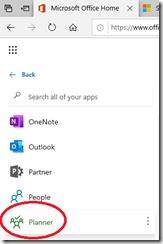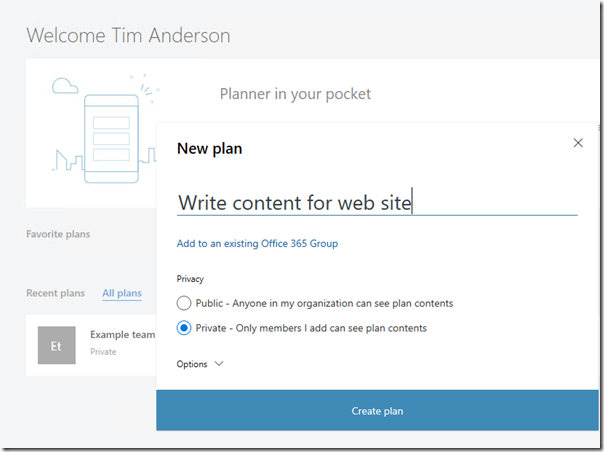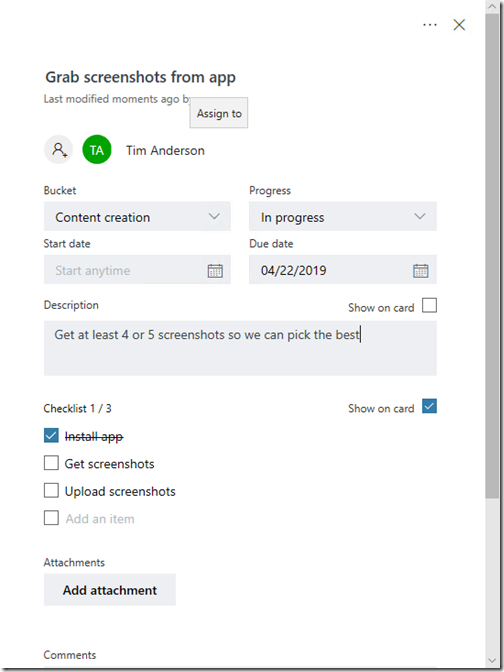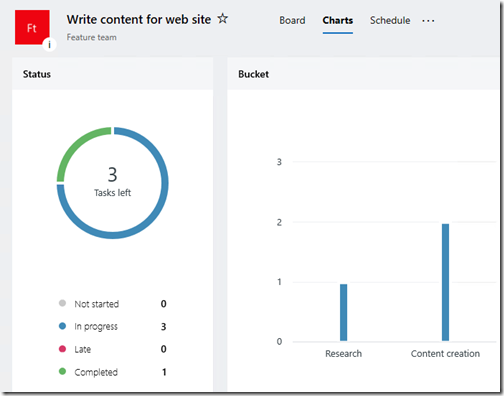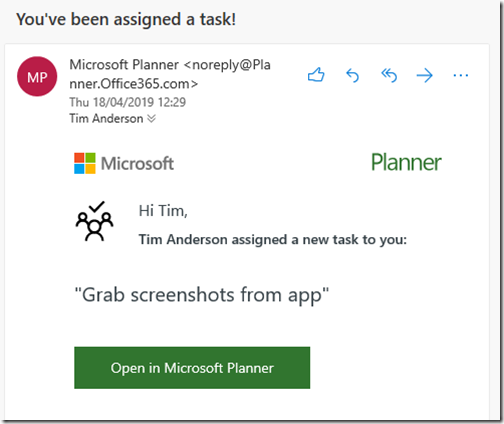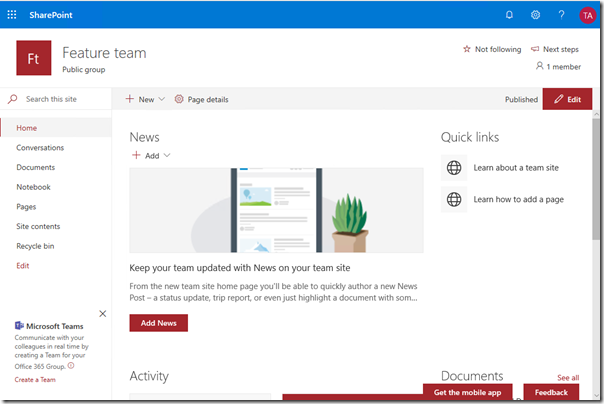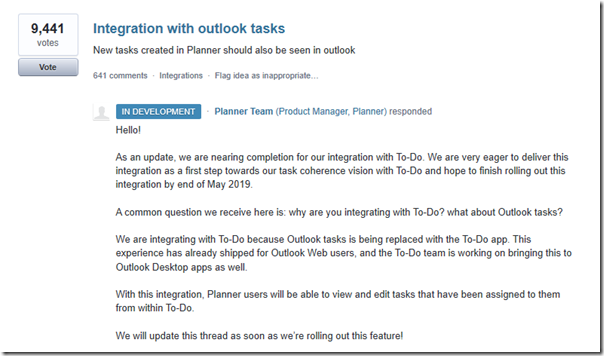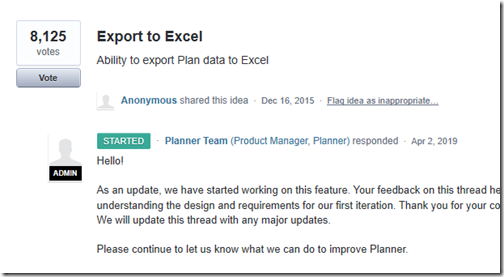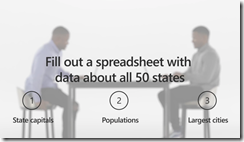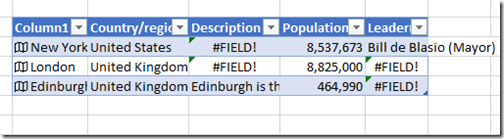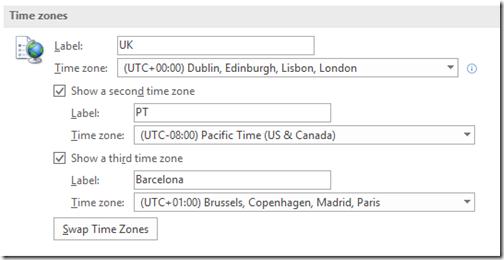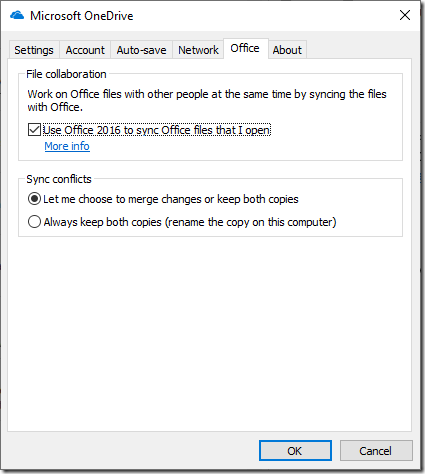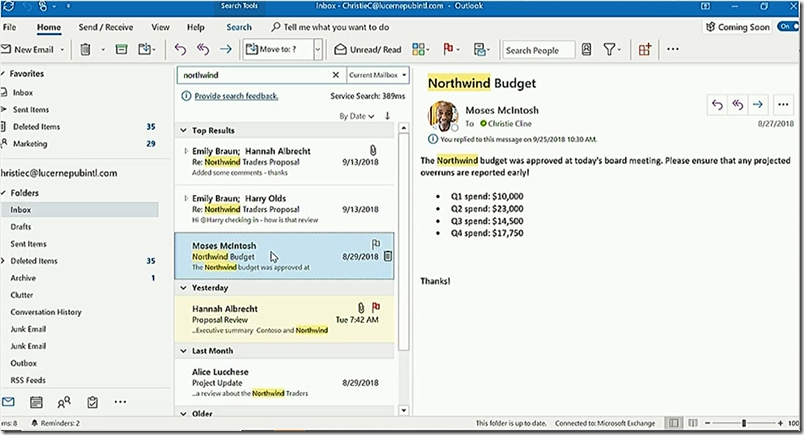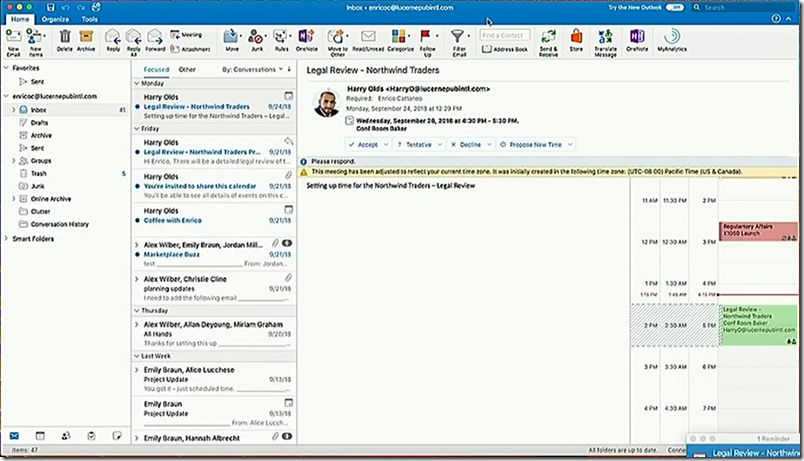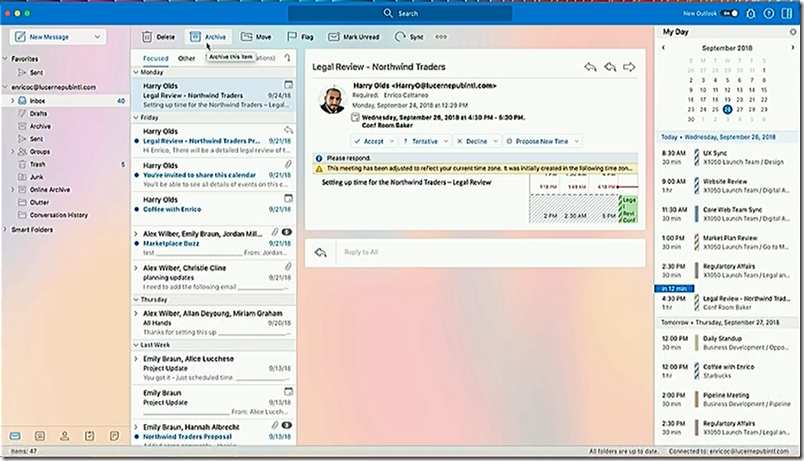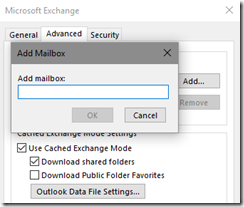What Microsoft gives with one hand, it removes with the other; or so it seemed for users of paid Exchange Online accounts when the company said that “for years, Windows has offered the Mail and Calendar apps for all to use. Now Windows is bringing innovative features and configurations of the Microsoft Outlook app and Outlook.com to all consumers using Windows – at no extra cost, with more to come”.
That post in September 2023 does not mention a significant difference that was introduced with this new Outlook. It is all to do with licensing. Historically, Outlook was always the email client for Exchange, and this is now true for Exchange Online, the email component of Microsoft 365. Microsoft’s various 365 plans for business are differentiated in part by whether or not users purchase a subscription to the desktop Office applications. Presuming though that the user had some sort of license for Outlook, whether from a 365 plan, or from a standalone purchase of Office, they could add their Exchange Online email account to Outlook, even if that particular account was part of a plan that did not include desktop Outlook.
Some executive at Microsoft must have thought about this and decided that with Outlook becoming free for everyone, this would not do. Therefore a special check was added to Outlook: if an account is a business account that does not come with a desktop license for Outlook, block it. The consequence was that users upgrading or trying to add such an account saw the message:
“This account is not supported in Outlook for Windows due to the license provided by your work or school. Try to login with another account or go to Outlook on the web.”
The official solution was to upgrade those accounts to one that includes desktop Outlook. That means at least Microsoft 365 Business Standard at $12.50 per month. By contract, Microsoft 365 Business Basic is $6.00 per month and Exchange Online Plan 1 just $4.00 per month.
Just occasionally Microsoft makes arbitrary and shockingly bad decisons and this was one of them. What was wrong with it? A few things:
- Administrators of 365 business tenancies were given no warning of the change
- Exchange Online is supposedly still an email server. Email is an internet standard – though there are already standards issues with Exchange Online such as the requirement for OAuth authentication and SMTP disabled by default. See Mozilla’s support note for Thunderbird, for example. However, Exchange Online accounts still worked with other mail clients such as Apple Mail and eM Client; only Outlook now added this licensing requirement.
- The new Outlook connected OK to free accounts such as Microsoft’s Outlook.com and to other email services. It was bewildering that a Microsoft email client would connect fine to other services both free and paid, but not to Microsoft’s own paid email service.
- The description of the Exchange Online service states that “Integration with Outlook means they’ll enjoy a rich, familiar email experience with offline access.” This functionality was removed, meaning a significant downgrade of the service without notification or price reduction.
- Some organisations have large numbers of Exchange Online accounts – expecting them suddenly to change all the plans to another costing triple the amount, to retain functionality they had before, is not reasonable.
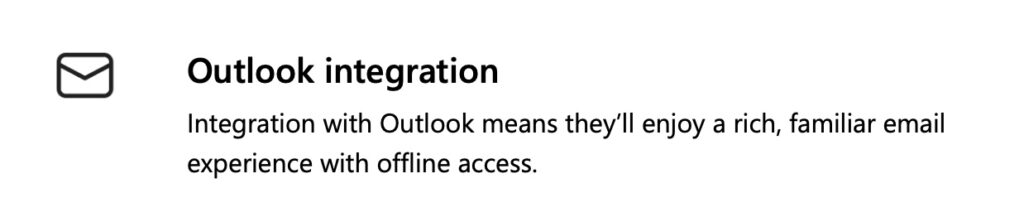
Users did the only thing they can do in these circumstances and made a public fuss. This long and confusing thread was the result, with comments such as:
The takeaway is: You can no longer add a mail account in the new Outlook if said mail account doesn’t come with its OWN Outlook (apps) license. This is ridiculous beyond understanding. Unacceptable to the point that if they don’t fix this, I’ll cancel BOTH Exchange licenses and move over to Google Business with my domains.
There was also a well reasoned post in Microsoft Feedback observing, among other things, that “At no point is Business Basic singled out as a web-only product in any of the Microsoft Terms or Licensing documents.”
The somewhat good news is that Microsoft has backtracked, a bit. This month, over 4 months after the problem appeared, the company posted its statement on “How licensing works for work and school accounts in the new Outlook for Windows.” The company now says that there will be a “capability change in the new Outlook for Windows”, rolled out from the start of this month, following which a licensed version of Outlook will work with Exchange Online, Business Basic and similar accounts, provided that an account with a desktop license is set as the primary account. This includes consumer accounts:
“If you have a Business Standard account (which includes a license for desktop apps) added as your primary account, that license will apply, and you can now add any secondary email accounts regardless of licensing status (e.g. Business Basic). This also applies to personal accounts with a Microsoft 365 Personal or Family, as these plans include the license rights to the Microsoft 365 applications for desktop. Once one of these accounts is set as the primary account, you can add Business Basic, E1 or similar accounts as secondary accounts.”
This is a substantial improvement and removes most but not all of the sting of these changes.