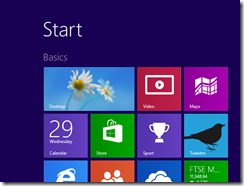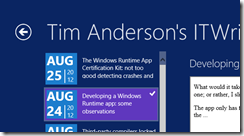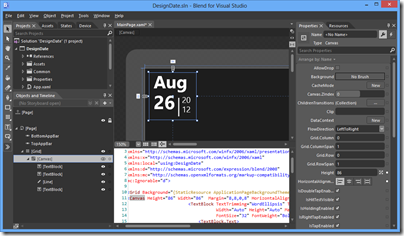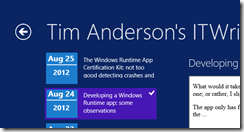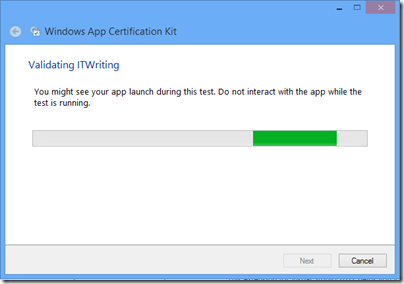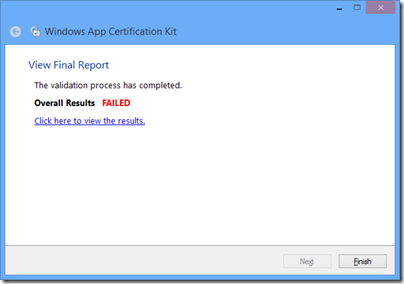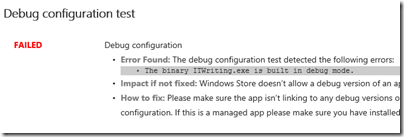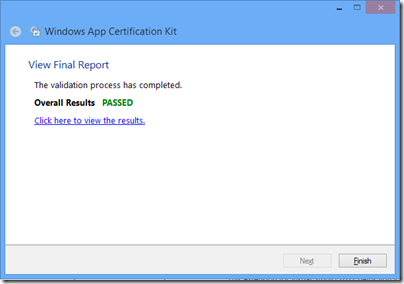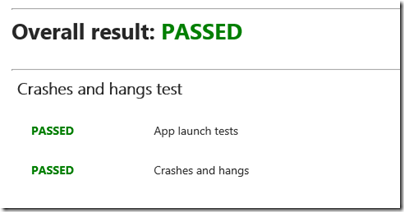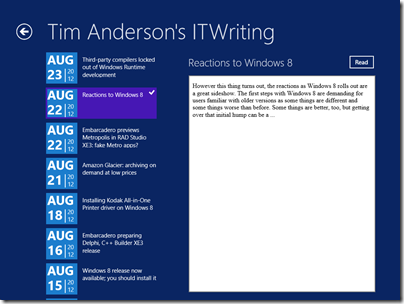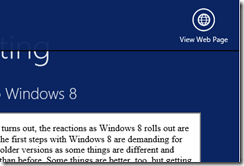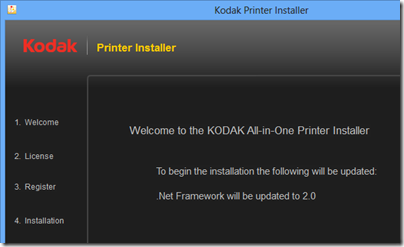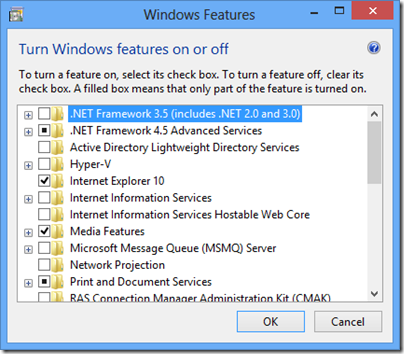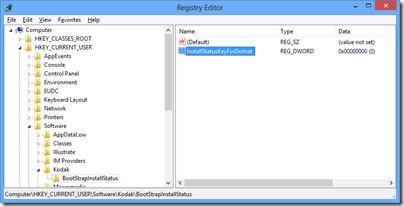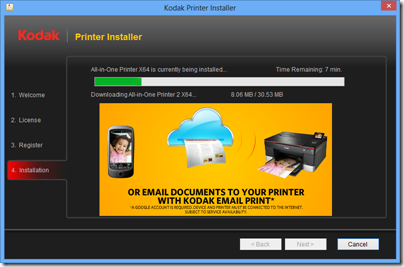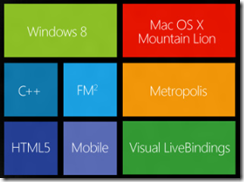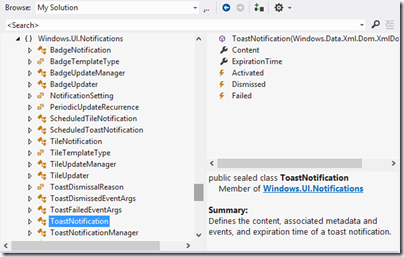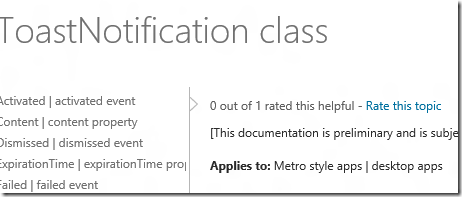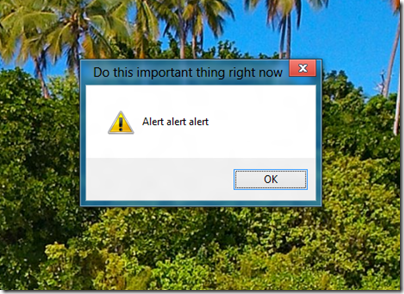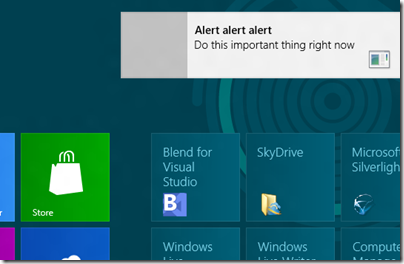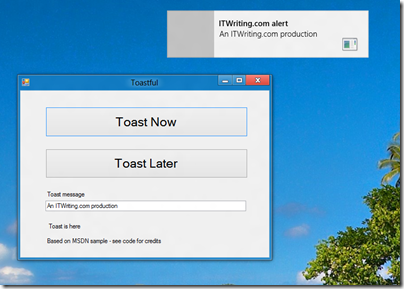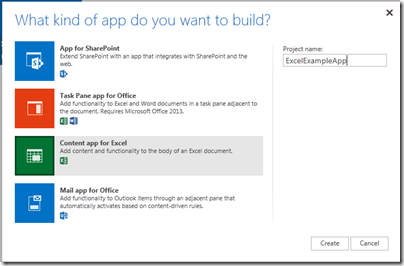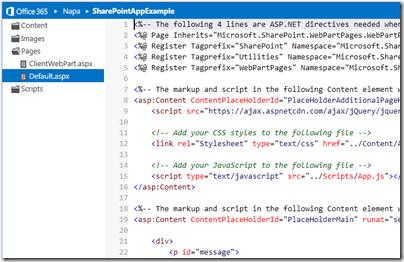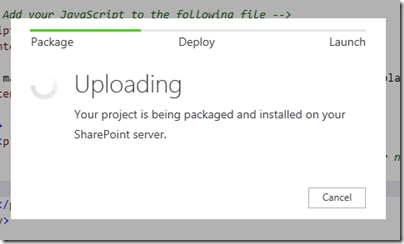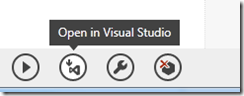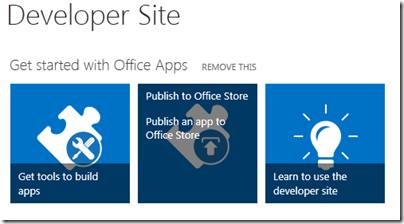The following is a guest post from a contact who holds a senior IT role in the finance industry.
I think Microsoft is getting it right. I don’t recall saying this about anything they have done before, which makes this a matter of some significance to me. My view on W8 is that it is a purely transitional state to a brave new world and that a number of strategic concerns are driving W8’s capabilities. Here’s what I think is going on:
1. MS thinks the the PC is over.
Well, that may be a bit extreme, perhaps it would be better to say that given MS’s dominant position, the PC will be over before anyone can take it away from them, so now is the time to maximise the cash being extracted from this cow by minimizing the investment.
The implication is that computing is heading in 2 directions – ‘down’ to phones and tablets and ‘up’ to the cloud. MS is trying in the cloud space, if not perhaps succeeding brilliantly. In the phone/tablet space
W8 is (at least potentially) a serious contender to iOS.
2. MS loves enterprises (and people who sometimes look like them, e.g. educational organizations)
Office is where MS’s money is coming from. Office is the (only?) reason the W8 has a legacy desktop. This enables corporates (many of whom won’t take W8, but there had to be a story for them) and educational users to upgrade while staying with Office.
Also, notably, Apple is conspicuous for sticking to the mass retail market. This is making a number of tricky issues for enterprises such as mine when it comes to developing corporate mobile applications on iOS.
3. MS is taking good UI chances
This is a big one. Apple has always had good old WIMP GUI right. In the new world they have opened in iOS, the UI, while easy to use, is fundamentally application-centric. In fact the iOS home view of app icons is scarily reminiscent of the Windows 3.x Program Manager.
The W8 ‘modern’ UI with its active tile concept provides something that opens up the possibility of a task-oriented UI. This could be a huge benefit to enterprises and is, at least, a good marketing angle for MS.
4. Corporate users could be excellent gateway users
What if every corporate BlackBerry user wanted to get rid of Blackberry Enterprise Server? oh – they do :-). What’s the alternative? Nothing from Apple (and no sign of anything coming). a huge slice of those corporates already use Exchange (must be 99+%). What if MS was able to offer secure mobile device management with a modern UI platform? Looks like a good way of capturing a lot of that market. Think of all those corporate mobile users with a W8 phone – MS gets to bypass head-to-head competition with Apple for this slice of the market. How many people bought Windows PCs because they had to learn Windows at the office? ok, maybe not a huge number, but it’s not a bad (affluent) group to use as the basis of chipping away at Apple mind-share.
5. What if those corporates were looking to replace PCs both real and virtualized) with tablets?
It’s already the case that an iPad can do anything that the vast majority of enterprise users do with their PC (once you include VPN desktop access). Put office on the device (with cloud storage) and an enterprise can be shown a way to make massive reduction in desktop PC costs. The only compelling reasons for another type of device are software development and large UI footprint (multi-monitor). The MS Surface offers the possibility of a device that:
- looks like your new corporate mobile device
- can do everything (including Office) that your PC can do
- is at a much lower price point
so that’s my view in the crystal ball. If MS were thinking that the PC was dead and wanted to avoid a (probably losing) head-on fight with Apple, their entrenched position in the enterprise looks like their best starting point. Offering enterprises a possible post-PC future with unified mobile and desktop UX based on Windows phones and tablets with Azure or private cloud back-end looks like it might be a strategy. the coming (already started) implosion of RIM looks like an opportunity for Windows phone to kick-start the adoption process.
What would W8 look like if this was what MS was thinking?
- it would have a modern UI, distinctly different from Apple’s, not being WIMP-like
- it would be NOW, to help point to a future enterprise based on W phones and tablets to help capture the RIM refugees.
- it must contain Office, at all costs to sustain the enterprise story
oh look, that’s what W8 is like. So, for all the noise around how nasty W8 is, I think it’s indistinguishable from what it would be like if MS really had a plan that might work. The inelegant dual-UI can be thought of as a consequence of the need for a migration path for existing apps, a recognition that all those office users are starting out on PCs and (possibly) that they couldn’t engineer a real modern UI office in time.
The final irony is that Vista may turn out to be the biggest boost for this strategy. Major enterprises that I have seen have generally moved their desktop fleet onto every second (or more) big Windows release.
Nobody moved to Vista, those who were due to move held off because it was so awful. Everybody went (and most are still in the process of going to) Windows 7. As a result, none of the enterprise customers have to actually implement W8 for their desktop fleet – they just have to drink MS’s Kool-Aid for the future and be able to use W8 phones and tablets, where most of the ugliness disappears.