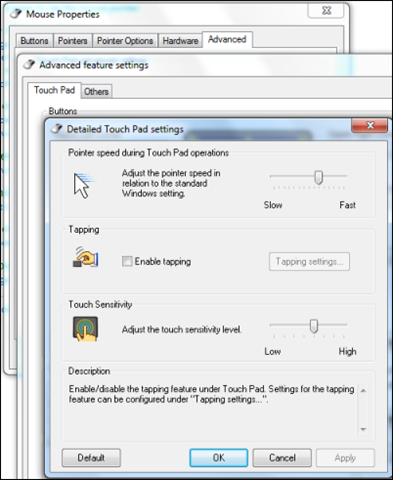Is it worth replacing your laptop’s hard drive with a solid state drive instead? If you can put up with a few limitations (and perhaps a smaller drive) then it probably is. SSD is faster than a spinning disk, and you will notice this in the form of faster boot, faster application loading, and a snappier system in general. Battery life may improve too.
This review covers the Samsung 830 series 128GB SSD, specifically the laptop installation kit which contains all you need (except the screwdriver).

Laptop drives are usually easy to replace physically, but migrating your operating system can be tricky. Samsung seems to be making an effort to simplify this, though it could do better. The essentials are here though, particularly a very handy cable that lets you connect your new SSD as an external USB drive. This means you can image your existing drive to the SSD, then replace the drive and boot as normal. The package also includes two CDs, one for Norton Ghost and the other for some utilities and documentation. Finally there is a short printed manual and of course the drive itself. Since it is thinner than a hard drive, a spacer is supplied which bulks it out to the size of a standard 2.5” drive if necessary.

The laptop I picked for this test is a Dell running Windows 7 64-bit. It has a 160GB 7200 rpm Seagate drive – typical of a laptop which is a few years old.
Curiously, although all the kit is supplied to migrate from your existing hard drive, there is a note in the instruction leaflet that says “Samsung recommends that you do a fresh OS install to ensure an optimal operating environment for your new SSD”. Good advice, except that laptops usually do not come with Windows install media, and if they do it is recovery media with recreates the original install, which is not quite the same as a fresh install. Another problem with a fresh install is the time-consuming job of reinstalling your applications. There are many advantages to migration rather than clean install, even if the final result is not optimal. You can also tweak an existing Windows install for SSD so it is not that bad.
A problem with this kit is that although it does have all you need, it lacks a simple step by step guide. That is not for want of trying; someone has worked hard on the interactive manual on one of the CDs. Even so, with a printed manual that covers both desktop and laptop versions of the kit, two CDs, Samsung’s Magician utility as well as Norton Ghost, it ends up being a confusing bundle.
Most laptops only have one drive, and you may well find that there is more data on your current drive than there is space on the new SSD. I recall a note somewhere that advises you to delete unimportant data to make space. Alternatively, you could get Samsung’s 256GB kit for around twice the price. On a desktop, you would likely use an SSD drive for booting and for the operating system, but conventional hard drives for data.
Norton Ghost is not my favourite disk utility. It is a backup tool as well as a drive cloning utility, and has a rather complex and intrusive install. An alternative is to use the backup and restore built into Windows 7, which would work fine for this although you will need an additional external drive as well as a Windows restore CD or bootable USB device. There are also leaner tools such as Drive Snapshot which work well.
Still, for this review I decided to use the tools in the bundle and installed Norton Ghost. The Ghost install flashed many command prompts at me and then hung for ages doing apparently nothing. I gave up, tried to cancel the installation without success, and rebooted to find that the install had apparently succeeded. I did not trust it so did a repair install which did complete, giving me reasonable confidence that I had Ghost installed OK.
If you go the Ghost route, you should read the document called NortonGhost_Data_Migration_User_Manual_(English).pdf which is in the MagicianSoftware folder on the Samsung Magician CD. The main issue is that Windows 7 creates a hidden system partition which you need to copy to the SSD *first*, otherwise Windows 7 will not boot.
I then attached the SSD drive with the supplied USB cable and ran Ghost to copy the partitions. It took around two hours for my 100GB of data.

I then switched the drive with the hard drive installed in the laptop. This was pretty easy, though I did need the supplied spacer in order to press the hard drive close enough to the case for the stubby screws to bite.
Booted up, and Windows warned that it had not been shut down properly. I chose a Normal start, Windows detected the new drive, reconfigured itself, and requested a further restart. That was it.
Well, not quite. I ran Outlook which decided it had to recreate its offline cached mailbox completely. Mine is huge so that took a while.
I also used the Samsung Magician utility to optimize Windows for an SSD install.

This utility tweaks a few settings, such as disabling Super Fetch. It also recommends disabling the Windows indexing service. The idea is to reduce the number of disk writes, bearing in mind that SSDs gradually wear and their capacity reduces as data is deleted and written.
There are other Windows tweaks you can make to optimize for SSD. Tom’s hardware has a handy list here. Note that there are trade-offs. Disabling the indexing service may be a good idea for the SSD, but can be inconvenient, particularly if you use Outlook whose search depends on it. Disabling System Restore means you lose its benefit if something in Windows gets corrupted and will have to resort to other restore methods.
Was it worth it? Here are the PassMark before and after results:
| |
Old 7200 RPM HD |
New SSD Drive |
| Disk Mark |
234.7 |
2186.9 |
| Sequential Read |
31.4 |
241.2 |
| Sequential Write |
31.2 |
205.4 |
| Random Seek + RW |
2.31 |
158.2 |
and here are the results of the PassMark advanced drive test, showing that disk speed improved from 3.7 MB/Sec to 34.8 MB/Sec:

A glance tells you all you need to know: the SSD is much faster. The Disk Mark improves by 931%.
In use the laptop feels like a new machine; everything happens faster than before. It is worth the hassle.