A long-standing Outlook annoyance is its behaviour when you reply to a formatted email. A blue bar appears at the left of the original message, and Outlook prompts you to type above it:
That’s OK in the most common scenario, but can easily go wrong. For example, let’s say you don’t want to quote anything in the reply. You delete the entire message and start typing – and a blue bar appears to the left of your text:
Another bad scenario is when you want to type comments interspersed in the reply, or after the reply. It is extraordinary how hard Outlook makes this:
OK, the interspersed comments are in a different colour, but the blue bar makes them look like part of the message you are replying to.
There are a few workarounds. One is to format the entire message as plain text. Alternatively, it is possible to tame the blue bar. In recent versions of Outlook, Word is the email editor. The blue bar is a feature of Word called Borders and Shading. Display the Borders and Shading dialog, which in Outlook 2010 is on the Format Text ribbon tab:
In this dialog, click None and then OK.
Oops, that removed the blue bar completely! Well, that may not matter. If you want to keep it for parts of the message though, you can reinstate it. Select the text that you want to have a blue bar, click Borders and Shading, then click the option for a left bar.
Why can’t you just remove the bar for the selected text, the first time you display the dialog? I admit I am still finding this a challenge. It is something to do with the original setting, which is a border applied to “Border level 1”. I do not know what this is. Further, once the border is removed, you cannot re-apply it to “Border level 1” (except with Undo). When you next display the Borders and Shading dialog, the option disappears, and you can only choose between Text and Paragraph:
If some Word or Outlook guru can advise on this I would be grateful. Still, at least by using this dialog you can remove the blue border while retaining other formatting, and with patience you can even create a message with typing between and after the blue bar:
Note that something has changed in the bowels of Outlook now – it is now grammar-checking the quote.
For completeness, I should note that there are further choices in Outlook Options, in the Mail section:
I have tried all of these. The best may be to reply in plain text with the > character before quoted replies; though Outlook warns against this, it may cause line-wrap problems on some mail clients, and of course you cannot format your message. If you remove the prefix option completely, it is easy to type between and after the quoted message, but the only distinction is the colour of the font, which is too subtle for my taste.
It is a shame that Outlook makes it hard to construct replies in a flexible manner.
Helpful post? Sponsor ITWriting.com for ad-free access to the site
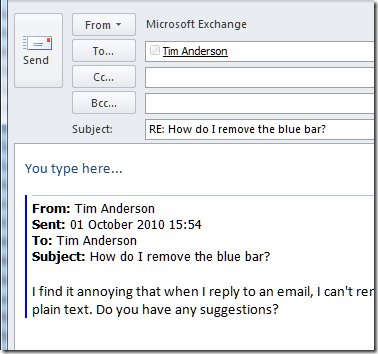
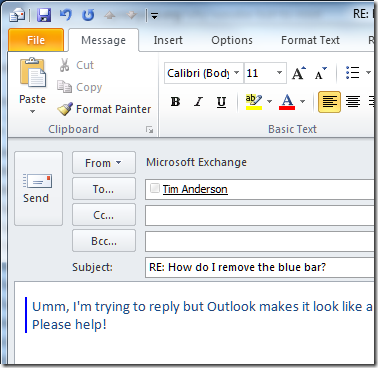
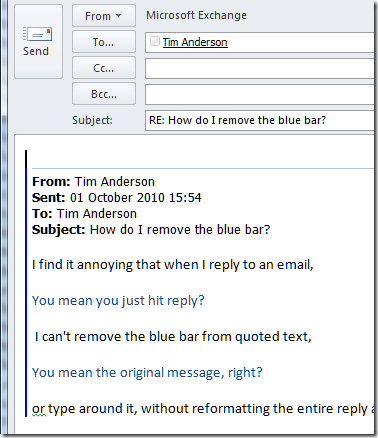
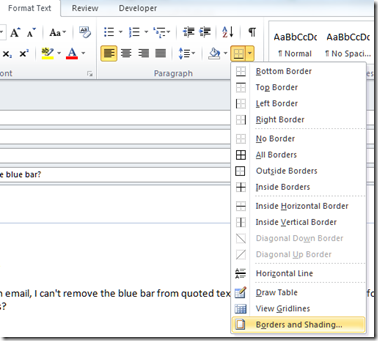
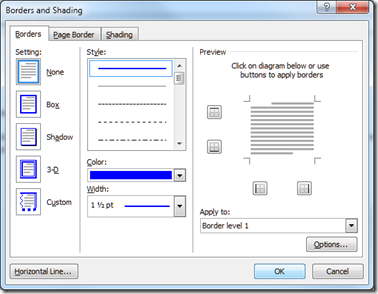
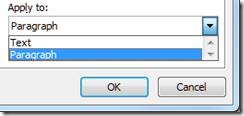
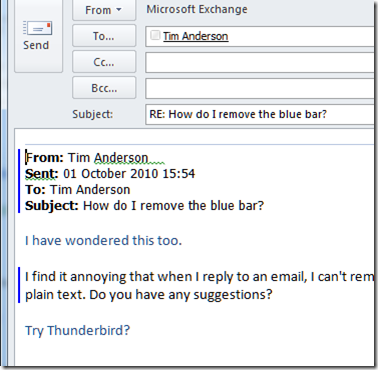
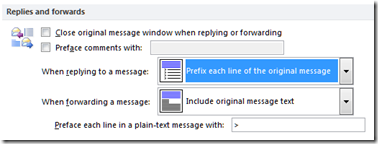
This has always made me wonder if the people creating outlook ever reponds to emails themselves in HTML, or if they are all just lynx people still…
Finded solution:
http://blog.loftninjas.org/2008/08/14/making-outlook-2007-quote-responsibly/
In the last comment.
«Where “paragraph unindent” used to break the blue line in quoted html, you now need to do whatever hitting control+q does. Something about paragraph formatting.
It still doesn’t use the character you’ve chosen to quote with, but at least it lets you reply in-line without ambiguity.
So, again, hit control+q to break the blue line.»
control+q doesn’t work, it looks like it does but when the email is received the line is still unbroken. Try sending an email to yourself, you’ll see what I mean.
contrl+q does work, but you have to change the message type to “rich text” when replying to the original html message.
Steps to reproduce:
1) create html e-mail message to myself.
2) reply to html message, convert to “rich text”
3) go to spot in original message I want to type, and hit control+q
4) send message and look out output. e-mail has blue bars and everything, but reply text is properly indented without blue bars.
I’m currently on MS Outlook 2007 (12.0.6535.5005). That freeeeeeeeeking blue line has driven me nuts for quite a while but it was never quite worth the effort to find out how to get rid of it.(I didn’t even know what to call the damn thing). Luckily, I stumbled onto your post after yet another losing battle with it. At least I can turn it on and off now even though it is kind of cumbersome.
Thanks for posting…
TC
The problem with ctrl-q, if you have to turn it into a rich text is that most recipients won’t be able to read it.
Worse, they will get the infamous winmail.dat file attached to the mail instead of your answer.
They should come back to what was available until Outlook 2003: paragraph unindent and that’s it.
This is ridiculous.
They keep answering “it’s because of Word being used as the render engine”. Is that an excuse? Fix the damn Word in that case.
I fully agree, this is infuriating. Ever since Outlook 2003, this program has gotten worse and worse. OL2007 was unbearably slow. Another thing I run into with IMAPS folders is that I’ll mark an email as read, and then it unsets itself and shows up as unread! UGH!
Using Word rather than IE as the default HTML rendering engine is another colossal WTF. Have you ever looked at the actual source of an OL2010 email? It’s HUGE! filled with all sorts of garbage tags and even worse, it doesn’t support HTML LI BULLETS — WTF were they (not) thinking?
I’m following in the path of many to try to find a solution to this horrid issue.
I followed the advice of @TryingToHelp, replying to someone else’s email by changing the To as myself. The mail as received doesn’t have the blue bars at all so it’s tough to tell which text is quoted except for the font color/style, and that will get lost in a second or third-round of emails.
Anyone know if this is resolved in Outlook 2013? *sigh*
Thanks for this blog post and for subsequent comments. It all helps.
If you are not going to use the default “Border Level1” blue bar for quoted text, then it is better to set File > Options > Mail > Replies to “Include original message text”. This turns off the blue bar. You can still add a blue bar to the individual paragraphs that are quoted, as Tim suggested in the original article.
It’s worth noticing that the “Border level 1” blue bar and the paragraph blue bar are actually in subtly different places, but only a geek or copyeditor will notice that.
Frankly, it is easier to copy the small section of hte email you want to quote, and add > by hand. Word / Outlook tries to format these as bullet points, but you can always hit backspace to revert to a plain >, or turn that particular function off.
The main problem with the blue bar, besides the fact that you cannot intersperse replies in it, is that if the recipient is using plain text, then they lose the distinction between quoted and unquoted text. The only safe method is to add the > chevron by hand.
Folks,
-Q does work, but it’s important to follow a precise sequence. First, highlight the entire message. Second, change the formatting to rich test. Third, hit -Q. The blue line will disappear. Fourth, change the formatting back to html. Fifth, do whatever interlineating you want, and send the message. The blue line does not reappear.
We must all understand something fundamental about Microsoft. It has no particular interest in responding to user suggestions or complaints. It never has. Sure, Office does lots of infuriating things, but Microsoft’s track record since the 1990s does not offer any hope that the company values (or even listens to) user input. If one wants to work with Windows, those are facts of life with which one must live.
We can all just be thankful that there are websites like this one and books such as “Windows 7 Annoyances” to help us work around Microsoft’s impediments.
Well there is an easier solution:
1. In File > Options > Mail > Replies and forwards have: “Include original message text”
2. When answering select the quoted text and use custom style for the quoted text: you could have it as plain text + formating with custom bullet points with “>” sign.
3. After this – when typing as you start a new line it will use a default style (or you could use CTRL+Space for that)
I created a macro which adds the blue line to highlighted text, then places the cursor below the quoted text, and resets text formatting to the default. I added that macro to the Quick Access Toolbar. I set Outlook reply options to just include the original text, nothing else. Now, I just have to highlight text and type alt-9 if I want to do inline replies.
Thank you, this has been driving me nuts!
Thank you so much. This has been bugging me for years. This post gave me a clue for a slightly easier way. Assuming you are setup so the blue bar is displayed, this fix gets Ctrl/Q working properly (normally it looks like it works, until you send the mail). I tested in Outlook 2010 and 2016.
1) Click “Reply” to the message you want to quote.
2) Remove all space (or signature text) before start of blue bar. This is important.
3) CTRL/A (select all).
4) Go to “Borders and shading” properties as described in the OP above.
5) This should already have a custom blue 1.5pt left-border, applied to “Border level 1”. If not, you probably didn’t select it right. In “Apply to”, change “Border level 1” to “Paragraph”. Then click “OK”.
6) Will now have two borders, but don’t worry! Save this in Drafts (eg. close window and reopen from Drafts) to see just one border, or just edit with two (only one will be in final mail).
7) Use Ctrl/Q wherever you want to break the blue line(s). This can also be used at the top of the message to add a greeting.
8) You can always check the format the message will be sent in, by saving and reopening from Drafts. If the blue bar is not correctly broken, it will show up here before you have to send.
This is easier than the OP’s method, because you don’t have to restore the blue border separately for each section of quoted text. You do it all at once and just use Ctrl/Q for each interjection. If someone can make a macro to do this automatically, Outlook’s quoting would be almost perfect.
If anyone has this problem, and hope Microsoft hear your voice, you may vote up in the following issue.
https://outlook.uservoice.com/forums/322590-outlook-2016-for-windows/suggestions/34704598-when-replying-inline-show-message-contextual-menu
Thank you!! That HTML to plain text back to HTML trick worked a treat! 🙂