So I arrive at a hotel and turn on wi-fi and connect. That little dialog comes up, Do you want to find PCs devices and content on this network? The correct answer in a hotel is No, but in my jet-lagged stupor I click Yes. Oops.
No problem, just change it, right? Hmm. Go to the Network and Sharing center and it is not obvious how to change the profile of a network. It tells me that the network is Private, but the setting seems to be read-only:
Not much of a Network and Sharing Center if you cannot change this setting; but never mind. How about just “forgetting” the network so that the dialog reappears?
I took a look here. Press and hold a network in the list to forget it. Unfortunately this does not work in Windows 8.1, and apparently that is by design.
OK, so try the command line:
netsh wlan delete profile name="ProfileName"
The profile name in this context is the wi-fi SSID. Seems to work; but when I reconnect the profile dialog does not appear. Apparently the network is not fully “forgotten”.
There is a way. Regedit, and go to:
HKLM\Software\Microsoft\Windows NT\CurrentVersion\NetworkList\Profiles
and find the GUID that matches your network, in my case Network 11.
Delete this profile. Do the command line thing as well to delete the profile. Now the network really is forgotten. Reconnect, the profile dialog comes up again, and now you can choose Public.
There must be an easier way though. Anyone know the user-friendly way to fix things when you accidentally select the wrong profile for a connection?
Update
It seems that this is meant to be set in Charms – PC Settings – Network. In fact, you can do it for wired connections. Here is what I get if I tap a wired connection, which I presume changes the profile:
However, if I tap a wireless connection I get this:
This looks like a bug to me, either with my 8.1 install or more generally.
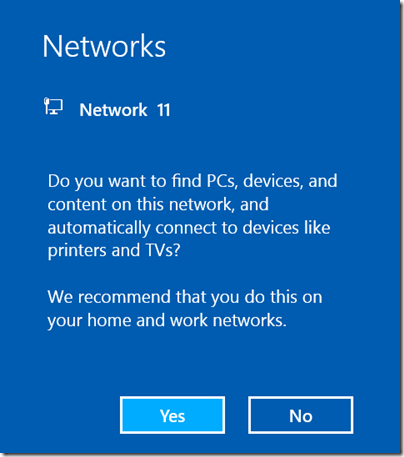
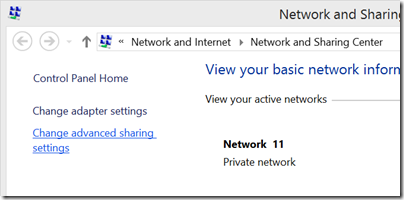
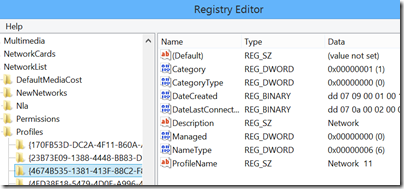
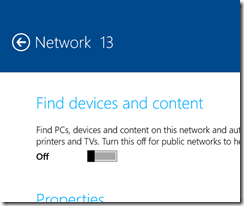
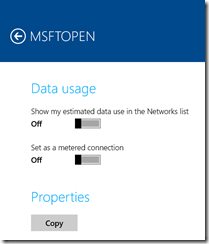
I don’t have 8.1 loaded. But did you check Settings in Metro?
Can’t see anything there to change the profile.
Tim
Don’t know if this helps but fwiw:
“In windows 8, we could easily right click on Network and turn sharing on or off which in turn changed our network type to Private or Public. Now in Windows 8.1, we have to turn sharing on or off from Network settings under PC settings.”
See the update for this – it is not working for me, for wireless connections.
Hey Tim,
Thanks for your great article! It really helped me out, I had exactly the same problem.
Thanks for very helpful article.
I finally concluded the problem that disappear the checkbox “Find device and content”.
It is related to User Account Control (UAC) settings.
The most strict UAC setting seems to hide this checkbox automatically.
yes, there’s a bug, in fact if you use a Standard Account this option is not shown!
I’ve also noticed that sometimes the network’s profile is not removed from the registry
This was not working for me. Changing the Category in the registry from 0 to 1 did.
Kind regards
Klaas