Microsoft’s free Hyper-V Server 2008 R2 is a version of Windows Server Core dedicated to one function only: hosting virtual machines. Can you really get something worthwhile for nothing from Microsoft? The answer seems to be yes, especially when it is trying to win market share from well-established competitors. I’ve had test servers running on the earlier release of Hyper-V since Server 2008 first appeared, and it’s worked well.
Hyper-V R2 has a number of interesting new features including live migration. Another, less exciting but of great interest to folk such as myself who are constantly running trial software, is that dynamically expanding virtual hard drives now perform nearly as well as fixed-size virtual drives. Dynamic drives are far more convenient.
I downloaded Hyper-V 2008 and installed it on a spare machine. The main requirements are a processor that supports hardware virtualization (Intel VT or AMD-V) and hardware Data Execution Prevention (Intel’s Execute Disable Bit or AMD’s NX bit); note that these also have to be enabled in the BIOS.
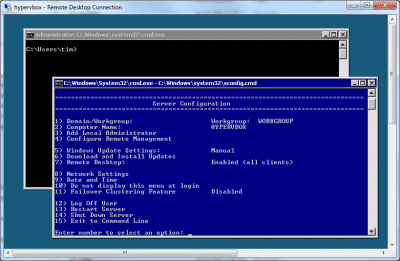
Once it is up and running you are greeted with a couple of text windows, which feels sparse compared to the usual Windows GUI; but does provide a convenient menu for the things you are likely to want to do next. Actions include naming the computer, joining a domain, downloading updates, adding a local administrator and configuring remote desktop.
Working with Server Core does have some hassles. For example, many third-party drivers and tools come as setup executables that will not run without a GUI. The major vendors should have come to terms with this by now, but it can be a problem particularly with older hardware.
The next step (if you are on Windows 7) is to download and install the Remote server administration tools for Windows 7. Note that after installing, you have to go into Control Panel – Programs – Windows Features and enable the Remote Server Administration Tools, at least including the Hyper-V manager. Then you can run this from the Start menu and connect to your new server.
This step can be problematic. My first attempts failed with RPC permission errors, which I solved by joining the hyper-v server to the Windows domain. If that is not available or desired, there are other fixes.
Other remote admin tools can be useful too. For example, you can connect the Event Viewer to check out the logs.
Once Hyper-V manager is connected, you can create a new virtual machine with a few clicks. I downloaded the latest Ubuntu server iso, copied it to the Hyper-V server, and set it as the DVD drive for the new machine. Started it up, connected, and I was ready to go.
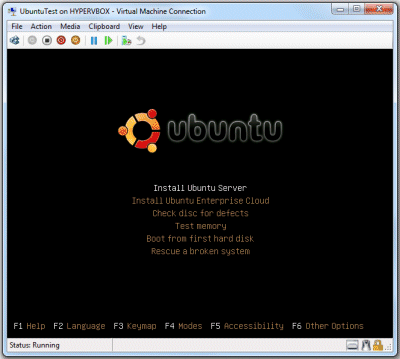
Hyper-V Server is not the only free virtualization platform. Let’s note that completely free platforms also exist – like, indeed, Ubuntu with KVM. I’d also note that VMware is a more mature and advanced platform, despite Hyper-V’s rapid progress.
Still, what you get with Hyper-V server is a polished and easy to use solution that integrates easily with Windows and Active Directory. This is a great deal.
Having installed both the original Hyper-V Server 2008 and the R2 release without attaching to a domain, I can strongly recommend the HVRemote tool to configure access to the Hyper-V server.
For anyone wanting HVRemote, either Google/Bing for HVRemote, or click the link ‘there are other fixes’ above and it’ll take you there.
Also, don’t forget that by default the firewall on Hyper-V Server 2008 blocks pings, even after HVRemote is used. I found using the ‘Configure Remote Management’ option and enabling remote desktop the surest way of testing that the network is up and running.
Once you know it’s not the network, then you can troubleshoot permission issues which prevent the Hyper-V management tools connecting.
Also, worth noting that for those using Vista there is a separate Hyper-V management tool download (KB952627), in addition to the remote server management tools (KB941314).
Finally, the R2 release is important as Windows Server 2008 core now supports Powershell 2.0 which opens the platform for scripting using the Hyper-V Powershell library (available on codeplex). This makes it more realistic to perform management of virtual machines from the console, albeit with a scripting library rather than a Hyper-V management console UI.
Does Hyper-V install easily on SATA based systems? I remember some issues with VMWare ESX-i if the system is not SAS based.
Stefan,
The three installations I have performed were on a HP 6910p laptop. The only drive in the system is eSata. The installation automatically detected the controller and needed no additional driver disc.
On my to do list is to test Hyper-V Server R2 with a Lycom PC Express eSata RAID card. I know this works under Windows Server 2008 R2, running Hyper-V role, but have yet to figure out the exact steps required to install the Lycom drivers under Hyper-V Server 2008 R2 when is is already installed on a different drive.
Take a look around google for the guides to install Hyper V R2 to a USB stick or USB hard drive and boot from it, great not to have to use a partition on the server for the hypervisor OS.
Personally installed it on a Poweredge with SATA raid, no problems with drivers.
Hyper-V is starting to mature. I’d still say it’s really no match for VMWare ESX Server or even the free version ESXi but it’s getting better.
LiveMigration is an awaited function. And it compares to ESX Servers VMotion. We have been running VMWare ESX Server clusters at work for about 3 years now and I must say they have never let me down.
But since Windows Server 2008 R2 I set up a small test environment to see how well it performs, and I must say I’m impressed.
The management is still far from VMWare, but I guess they will get there some day.
Nice article anyway. Great reading.
Having commented that PowerShell is available in Hyper-V Server 2008 R2 I immediately tried it and found it wasn’t.
I’ve now got it installed, and blogged a full How To here which people may find useful, http://geekswithblogs.net/twickers/archive/2009/11/04/136013.aspx
Local start/stop of virtual machines without having to go through a separate management client will certainly make life easier.
@Liam in my install PowerShell is installable from the blue menu under Configure Remote Management. Your way looks more fun though 🙂
Tim
@Tim Ooops – I guess I got used to menus in Hyper-V Server 2008 ‘R1’ which didn’t include it and so didn’t pay attention to what had changed with R2.
Not sure about more fun, although I do now know how I could selectively install the various bits of Server Core. I wonder which other bit of probably useless information that knowledge has replaced in my brain?
@Liam actually I reckon familiarity with ocsetup etc is necessary for serious work with this. I’ve certainly found it useful.
Tim